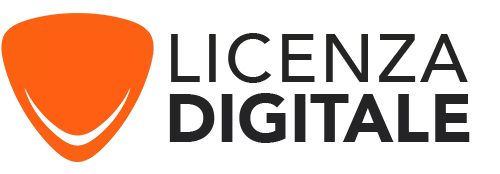Scaricare, Installare e Attivare Office 2024 per Mac

-
Introduzione:
Desidera installare Microsoft Office 2024 sul Suo Mac? Questa guida completa La accompagna passo dopo passo per scaricare, installare e attivare Office 2024 per Mac, così potrà beneficiare appieno delle ultime versioni di Word, Excel, PowerPoint e altre applicazioni Office sul Suo dispositivo Apple. Che Lei sia uno studente, un professionista o un utente quotidiano, scopra come semplificare l'installazione di Office e ottenere un'attivazione rapida per un accesso immediato alle funzionalità essenziali della suite. Segua la nostra guida per scaricare Office 2024, installare Office 2024 per Mac e attivare facilmente la Sua chiave di licenza Office!
-
Requisiti di Sistema
Microsoft account required.
Sistema Operativo : macOS (IMPORTANTE: Office 2024 è compatibile solo con le tre versioni più recenti di macOS )
-
Passaggi da Seguire
Scaricare e Installare Office 2024
-
Per scaricare Office 2024 per Mac, clicchi qui ,acceda con il Suo account Microsoft, quindi associ la chiave di licenza che ha ricevuto da noi.
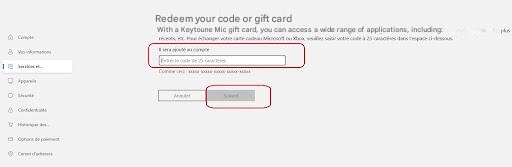
Se ha già una chiave associata, può scaricare e installare tutte le applicazioni in una sola volta: Acceda al Suo account Microsoft e vada nel menu Servizi e Abbonamenti.

-
Clicchi su Installa per avviare il download di Office 2024 per Mac sul Suo macOS.

-
Confermi cliccando su Installa
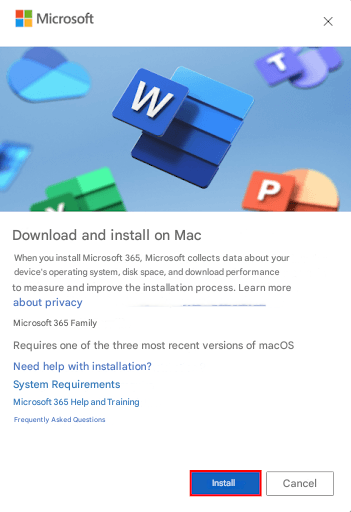
-
Con Safari, e a seconda delle Sue impostazioni, confermi cliccando su Consenti per permettere i download da questo sito.
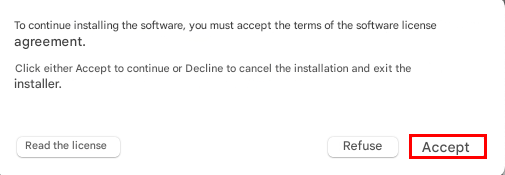
-
Clicchi nuovamente su Continua
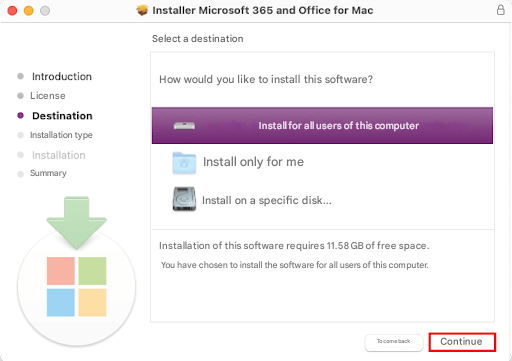
-
Avvii l'installazione cliccando su Installa
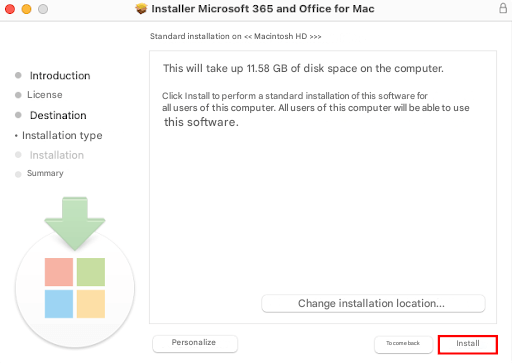
-
Inserisca la password della Sua sessione, quindi clicchi su Install Software
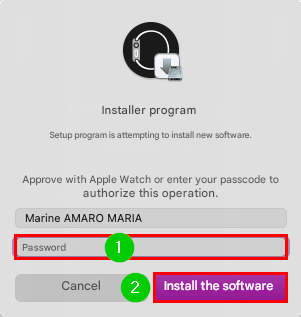
-
Attenda durante l'installazione.
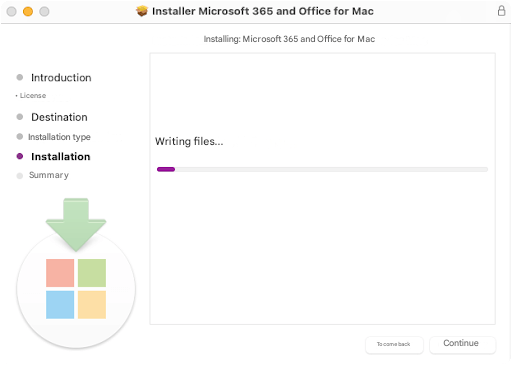
-
Clicchi su Chiudi una volta completata l'installazione con successo.
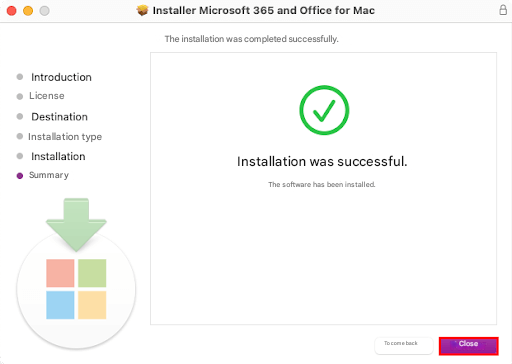
-
Selezioni Sposta nel Cestino per non conservare il programma di installazione.
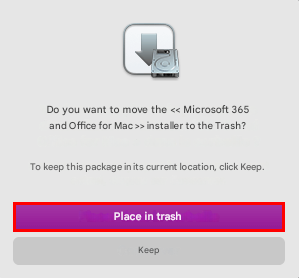
Nota: se desidera conservare il file .pkg nella cartella Download, scelga l'opzione Mantieni.
Si apre la finestra di Microsoft AutoUpdate. Clicchi sulla piccola freccia a destra per visualizzare le applicazioni installate e, se lo desidera, selezioni Mantieni automaticamente aggiornate le app Microsoft. Chiuda questa finestra utilizzando la solita croce nel cerchio rosso in alto a sinistra.
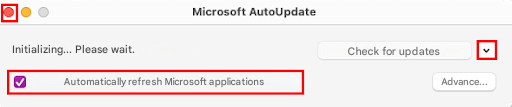
Attivare Office 2024 per Mac
-
Apra un'applicazione che richiede l'attivazione, come Microsoft Word, quindi clicchi su Attiva in basso a sinistra

-
Nella schermata Accedi per attivare Office, selezioni Accedi.
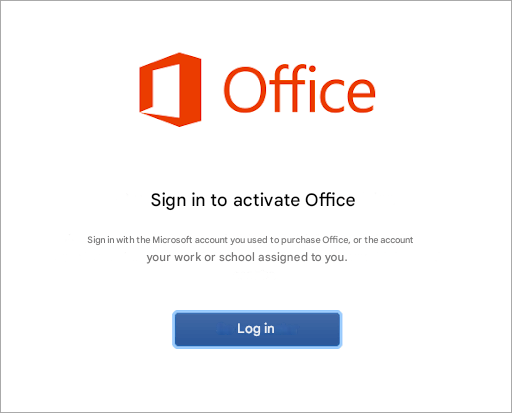
-
Inserisca l'indirizzo email associato al Suo account Microsoft 365 per Mac, quindi clicchi su Avanti.
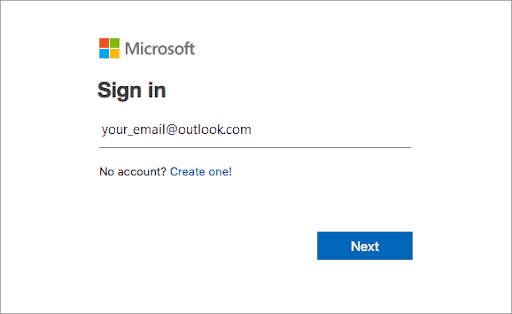
-
Attenda durante l'attivazione del Suo Microsoft Office 2024.
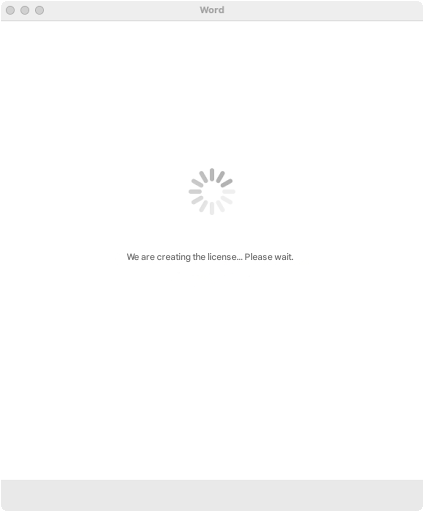
-
Clicchi su Avanti dopo aver letto le informazioni riguardanti Microsoft e la Sua privacy.
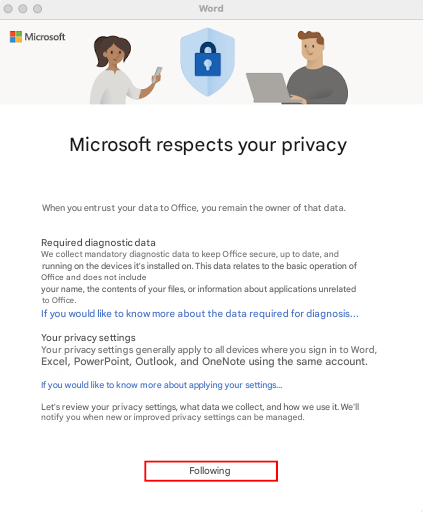
-
Decida se desidera inviare dati opzionali, quindi confermi cliccando su Accetta.
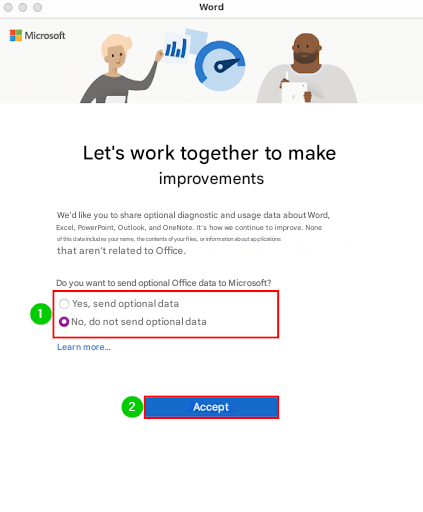
-
Clicchi su Fine.
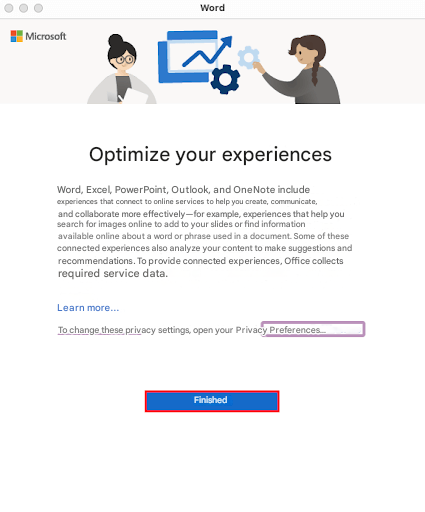
-
Una volta pronto, potrà iniziare a utilizzare il Suo pacchetto sul Suo macOS.
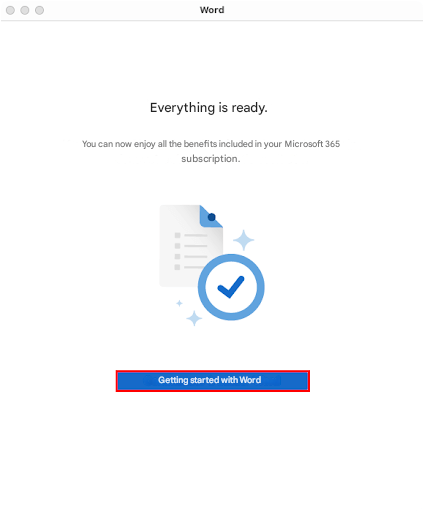
Congratulazioni: Microsoft Office 2024 è stato attivato con successo.
-
-
Veda Anche
Scaricare, Installare e Attivare Windows 11.