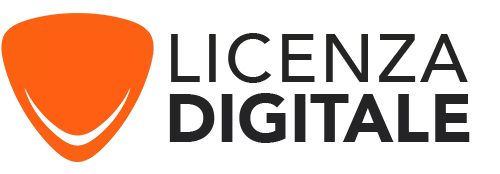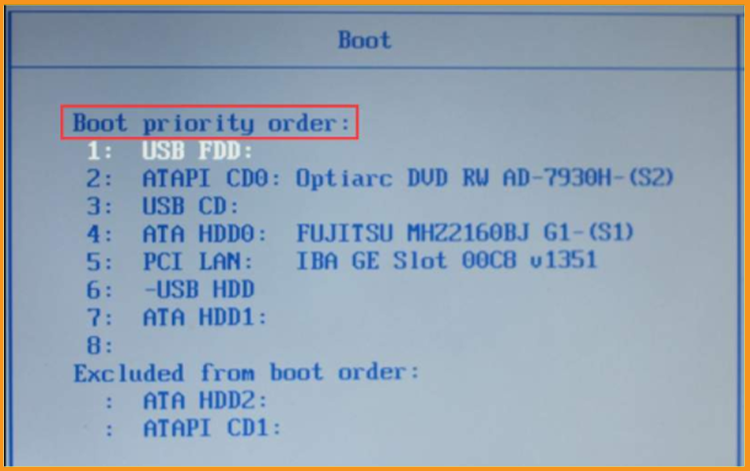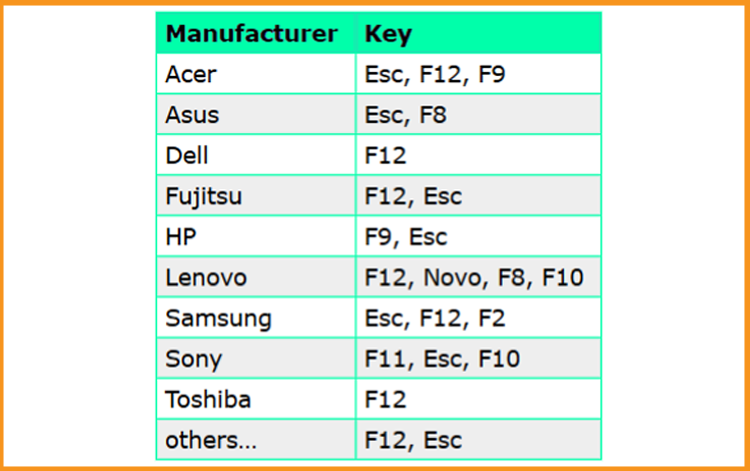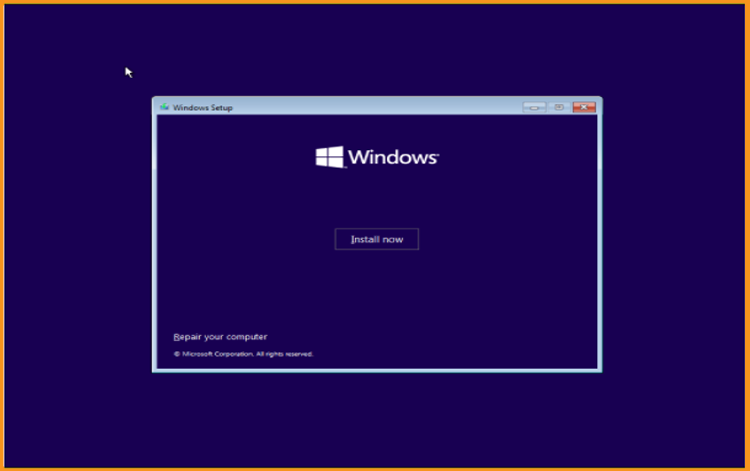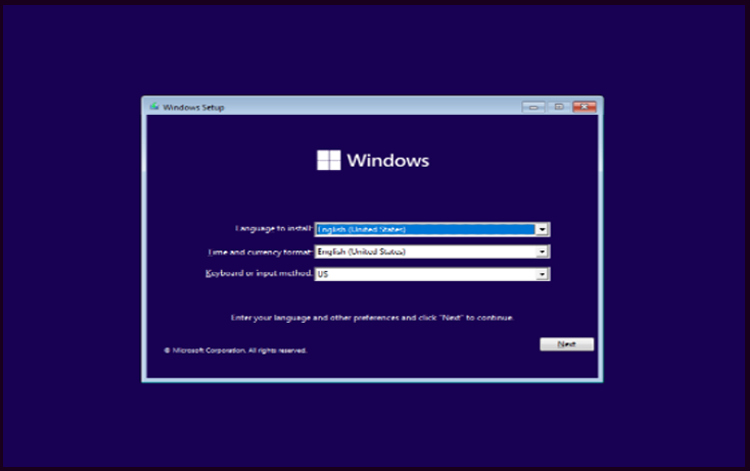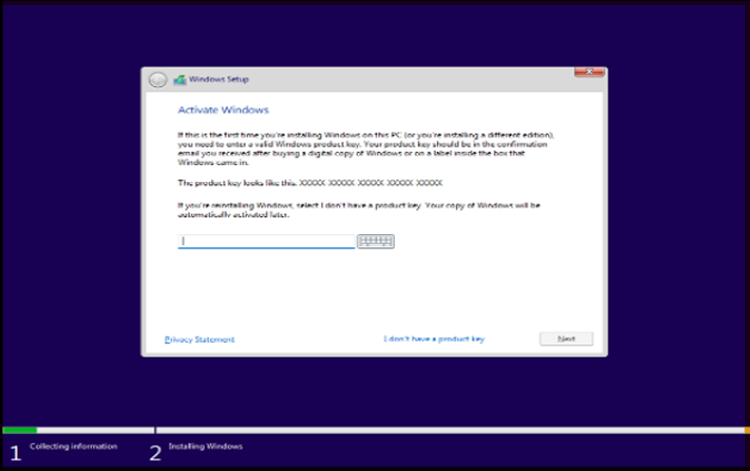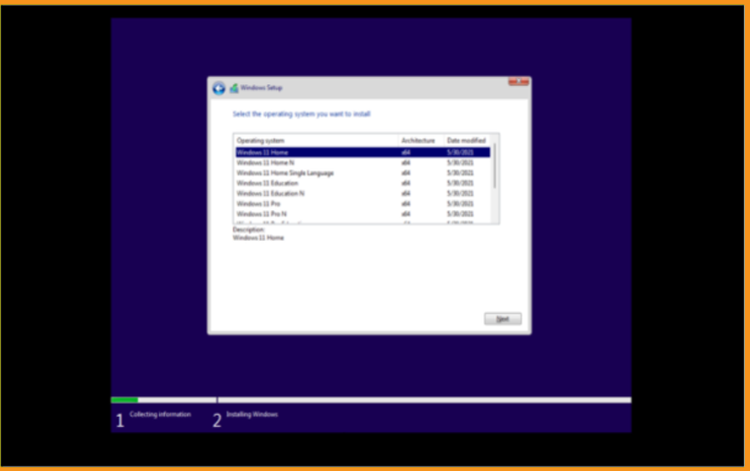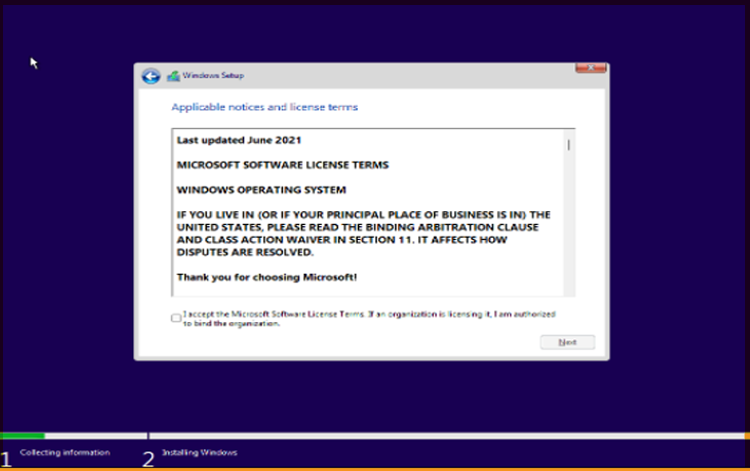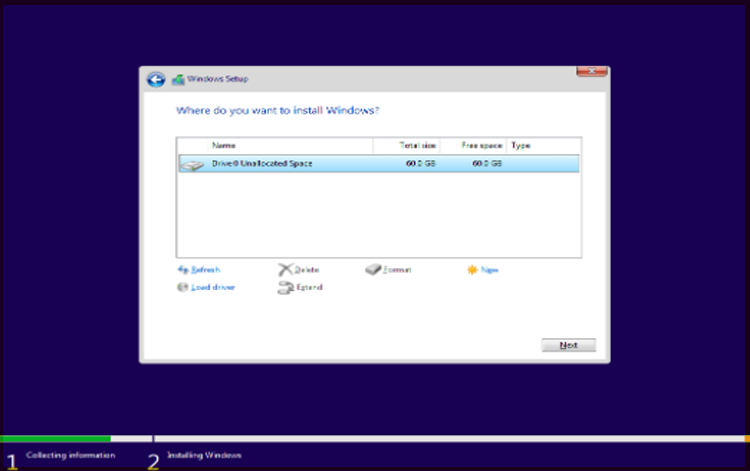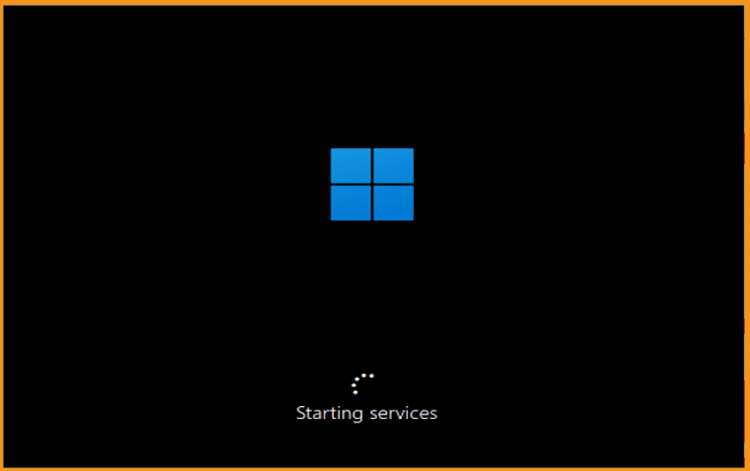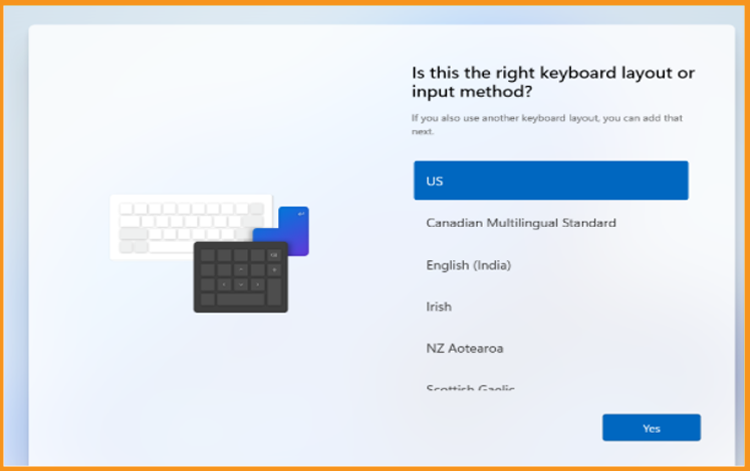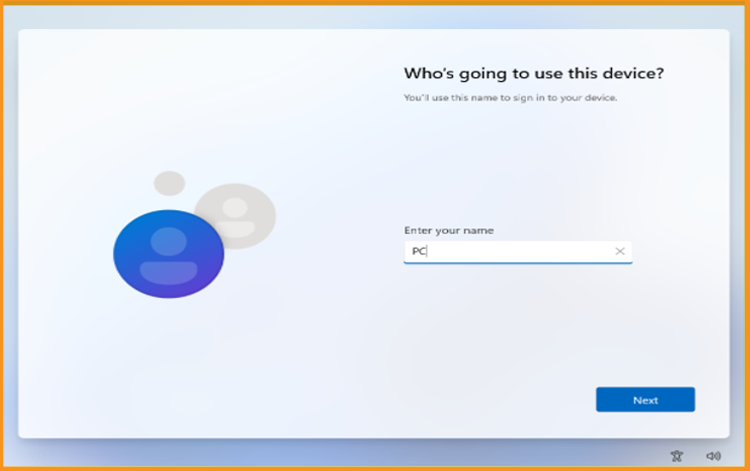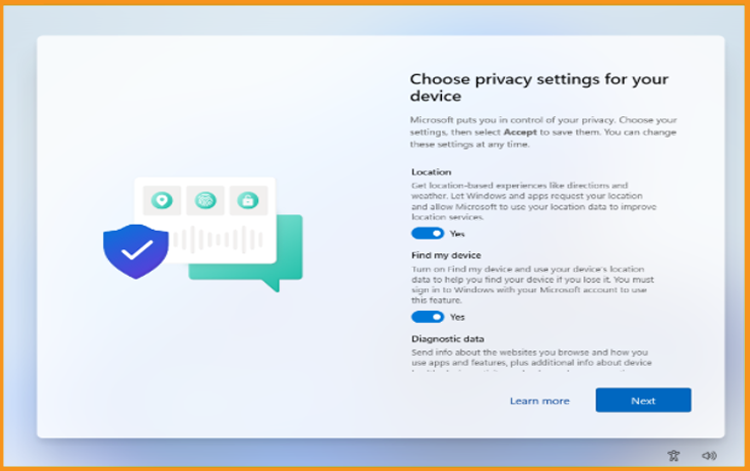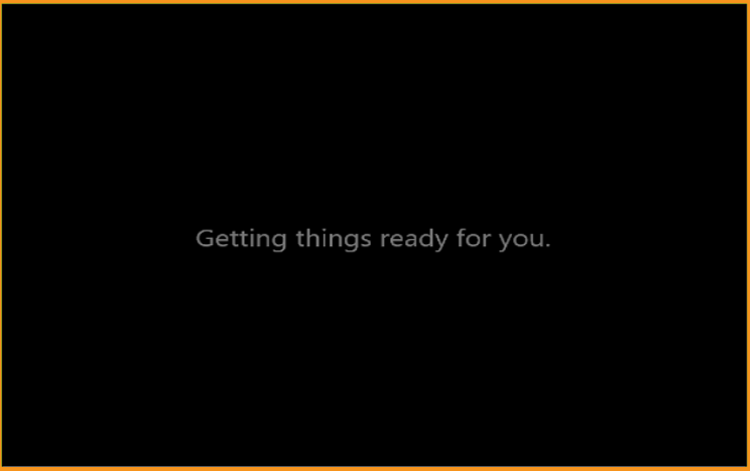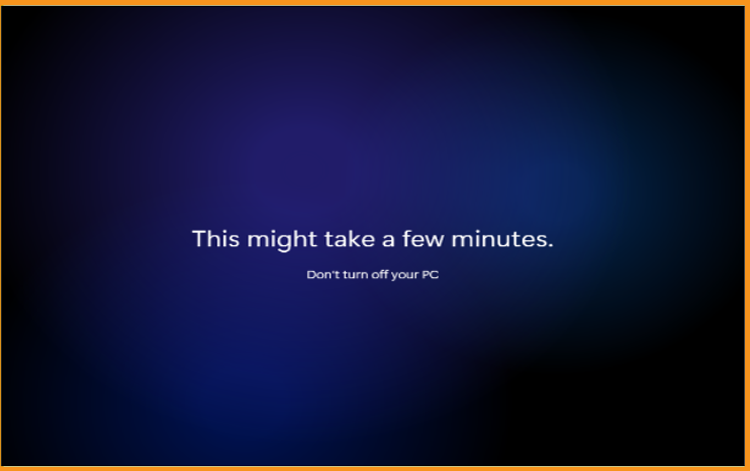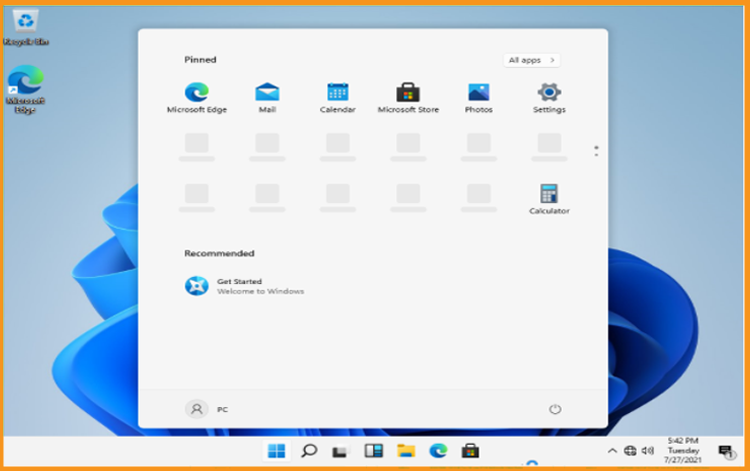Come scaricare, installare e attivare Windows 11

Introduzione :
Windows 11 è la versione più recente del sistema operativo di Microsoft ed è stata rilasciata nell'ottobre 2021. Questa nuova edizione è un aggiornamento considerevole rispetto al suo predecessore, Windows 10, e include una serie di nuove funzionalità e modifiche volte a migliorare l'esperienza dell'utente.
L'interfaccia utente rinnovata è uno dei cambiamenti più evidenti di Windows 11. Il nuovo design ha angoli più arrotondati e bordi più morbidi che la fanno apparire più moderna e snella. Il nuovo design presenta angoli più arrotondati e bordi più morbidi, che la fanno apparire più moderna e snella. Inoltre, Windows 11 introduce un nuovo menu Start centrato, che consente agli utenti di raggiungere più rapidamente le applicazioni e le cartelle preferite.
Un'altra caratteristica degna di nota di Windows 11 è il supporto migliorato per il tocco e la penna. L'ultima versione offre gesti tattili migliorati, rendendo più facile per gli utenti utilizzare gli input tattili per navigare nel sistema operativo. Inoltre, Windows 11 è dotato di una nuova funzione Snap Layouts che consente agli utenti di organizzare in modo più efficiente le finestre e i programmi utilizzando gli input del tocco e della penna.
Microsoft Windows 11 include anche una serie di nuove funzioni di produttività, tra cui la possibilità di passare rapidamente da un desktop virtuale all'altro e i Gruppi Snap, che consentono agli utenti di salvare e ripristinare gruppi di finestre e applicazioni per un accesso rapido. Inoltre, Windows 11 contiene una nuova funzione di Focus Assist che aiuta gli utenti a rimanere concentrati limitando le notifiche e le distrazioni durante le ore di lavoro.
In generale, Windows 11 rappresenta un notevole passo avanti rispetto al suo predecessore, introducendo una serie di nuove funzionalità e miglioramenti volti a migliorare l'esperienza dell'utente. Windows 11 ha qualcosa per tutti, sia per gli utenti occasionali che per quelli più esperti, e rappresenta un enorme passo avanti per il sistema operativo di Microsoft.
Per gestire l'installazione e l'attivazione di Windows 11, la guideremo in ogni passo di questa guida.
PS: Prima di iniziare l'installazione, assicuratevi che il vostro PC soddisfi i seguenti requisiti minimi di sistema:
-
Requisiti
- Processore : 1 gigahertz (GHz) o più veloce con 2 o più core su un processore compatibile a 64 bit o System on a Chip (SoC)
- Memoria : 4 GB DI RAM
- Firmware di sistema : UEFI, capace di Secure Boot
- System firmware: UEFI, Secure Boot capable
- TPM : Trusted Platform Module (TPM) versione 2.0
- Scheda grafica : Grafica compatibile con DirectX 12 / WDDM 2.x
- Display : 9" con risoluzione HD (720p)
- Connessione Internet : Account Microsoft e connettività Internet necessari per il setup per Windows 11
Elenco dei processori supportati da Windows 11 (CPU) per Intel e AMD: AMD & Intel
-
Passi da seguire
-
Installare Windows 11: Installazione pulita di Windows 11, passo dopo passo
-
Di seguito troverà tutti i passaggi per installare Windows 11 con le immagini. Vedrà che il processo di installazione di Windows 11 è abbastanza semplice.
Nota: esegua un backup di tutti i suoi file prima di iniziare.
Clicchi qui per vedere come creare una USB o un DVD avviabile.
Dopo aver scaricato il file ISO di Windows 10 e creato un supporto avviabile. Sarà possibile riavviare e:
Utilizzi la chiavetta USB o il disco DVD di installazione di Windows 11 per avviare il computer e iniziare l'installazione di Windows 11.

-
Una notifica appare poco dopo l'accensione del computer, chiedendo di premere un tasto per selezionare il dispositivo di avvio (EXP:Press F12 to Choose Boot Device").
Premere il tasto visualizzato per accedere al menu di avvio. Verrà visualizzata la schermata BIOS Utility Setup.
Verificare se è possibile individuare la chiave per il proprio computer. Se non è presente nell'elenco, visitare il sito Web del produttore del PC.

-
A questo punto dovrebbe apparire il seguente messaggio: "Per avviare da un CD o DVD, premere un tasto qualsiasi...".
-
Clicchi su "Installa ora"

-
Dalla schermata di impostazione di Windows, selezioni la lingua, l'ora e il layout della tastiera. Poi clicchi su "Avanti" per continuare.

-
Clicchi su "Installa ora".

-
A questo punto è possibile inserire il codice prodotto (25 caratteri) e fare clic su "Avanti", oppure fare clic su "Non ho un codice prodotto" se si desidera attivare l'applicazione dopo l'installazione.

-
>Scelga l'edizione di Windows 11 e clicchi su “Avanti”.
PS: Assicuratevi che l'edizione selezionata corrisponda alla vostra chiave di licenza.

-
Accetti i termini e le condizioni e clicchi su “Avanti”.

-
Selezioni il metodo di installazione desiderato:
Aggiornamento: Se si desidera mantenere le impostazioni e le applicazioni del sistema.
Personalizzato: Se desidera eseguire una nuova installazione di Windows 11, eliminare, formattare o aggiungere una nuova partizione.

-
Scelga la partizione in cui desidera installare Windows 11 e clicchi su Avanti.
Può anche eliminare o formattare le partizioni e poi crearne una o più nuove.
PS: si assicuri di eseguire il backup di tutti i suoi file prima di avviare l'installazione

L'installazione sta procedendo. Per favore, aspettate un po'.
Il PC si riavvierà più volte durante la procedura.

-
Ora, scelga il layout della sua tastiera e clicchi su Avanti.

-
Se si desidera aggiungere un secondo layout, fare clic su "Aggiungi layout". Se non lo si desidera, fare semplicemente clic su Avanti.

-
Collegatevi alla rete Wifi o al cavo Ethernet per configurare il vostro account Microsoft. Se non avete accesso a Internet, potete cliccare su Non ho Internet.

-
Può cliccare su Connetti ora rapidamente per ottenere le migliori funzionalità oppure può cliccare su Continua con l'impostazione limitata se desidera farlo in un secondo momento.

-
Digitare un nome per il PC e cliccare su “Avanti”.

-
Scegliete le impostazioni di privacy per il vostro PC e cliccate su Avanti.

Attenda qualche istante mentre si prepara.

Potrebbero essere necessari alcuni minuti!


Ottime notizie! Il sistema operativo Windows 11 è stato installato correttamente ed è pronto per essere utilizzato. Potete iniziare a esplorare e sfruttare tutte le funzionalità e i vantaggi del vostro nuovo sistema operativo.
-
-
-
Attivare Windows 11: Passo dopo passo
-
Clicchi sul menu Start, quindi su Impostazioni.
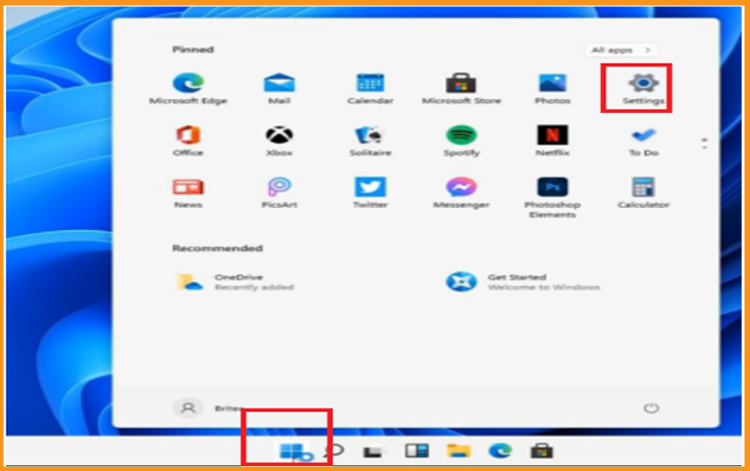
Se ha installato Windows 11 ma non è attivato, utilizzi la procedura seguente per attivarlo.
Nota: per attivare la copia del software Windows 11, è necessario un codice di licenza di 25 caratteri. Non sarà possibile attivare il dispositivo senza la chiave di licenza.
-
Prema il pulsante "Windows non è attivato". Attivi Windows ora.
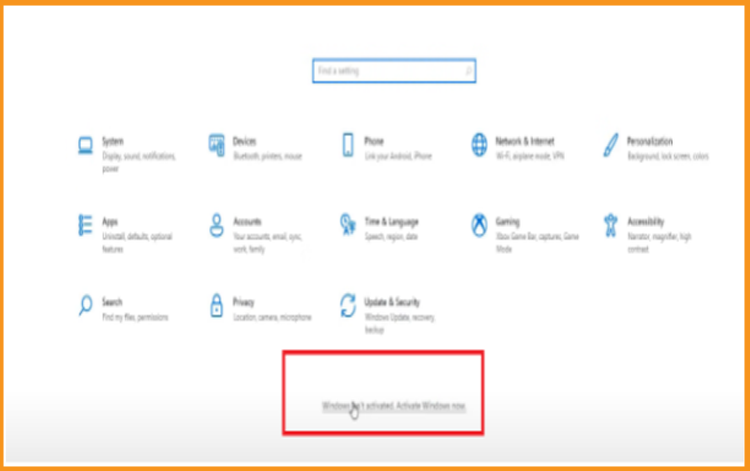
-
Premere il tasto “Cambia codice Product Key”.
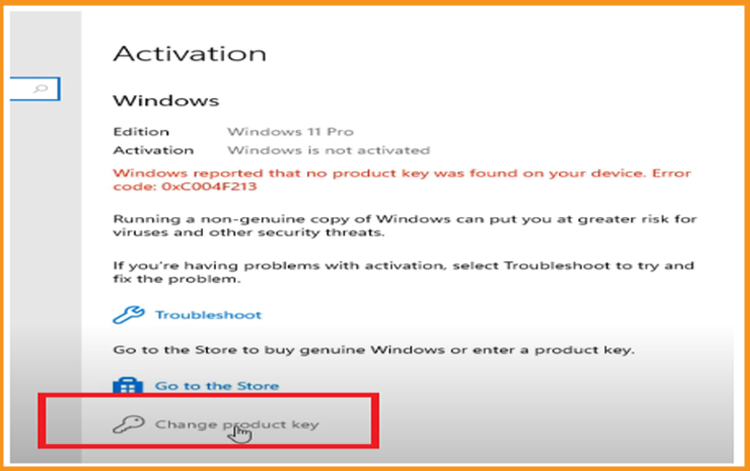
-
Digiti il codice prodotto ricevuto al momento dell'acquisto della licenza di Windows 11 e clicchi su "Avanti".
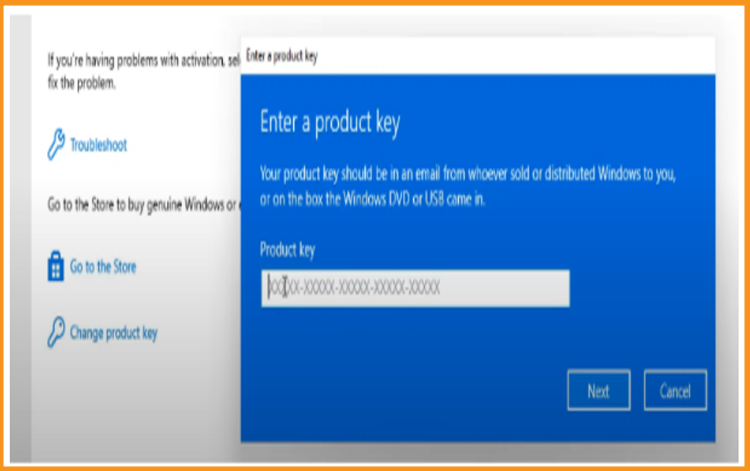
Congratulazioni per aver completato il processo di attivazione del sistema operativo Windows 11! Ora potete utilizzare tutte le sue affascinanti funzioni senza limitazioni. La barra delle applicazioni rinnovata, il nuovo menu di avvio e l'interfaccia utente aggiornata rendono la navigazione del dispositivo più facile che mai.
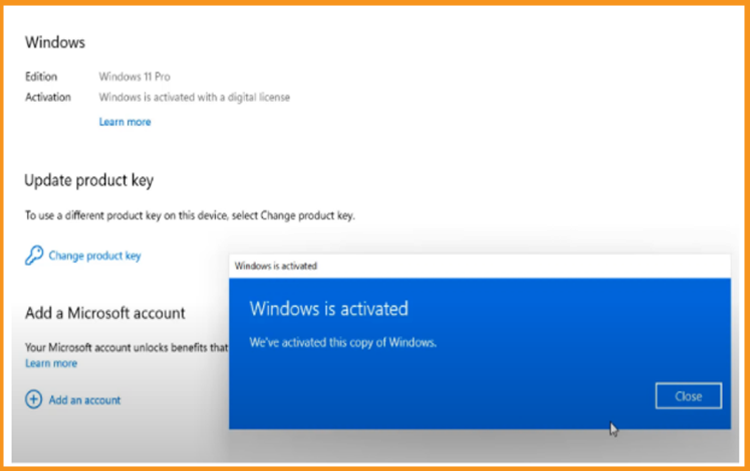
-
-
-
Leggi anche
-