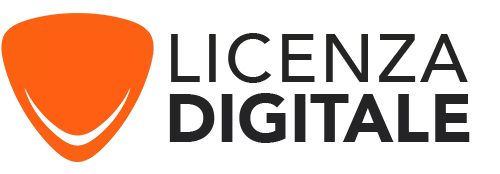Come Scaricare, Installare e Attivare Office 2019 Per Mac
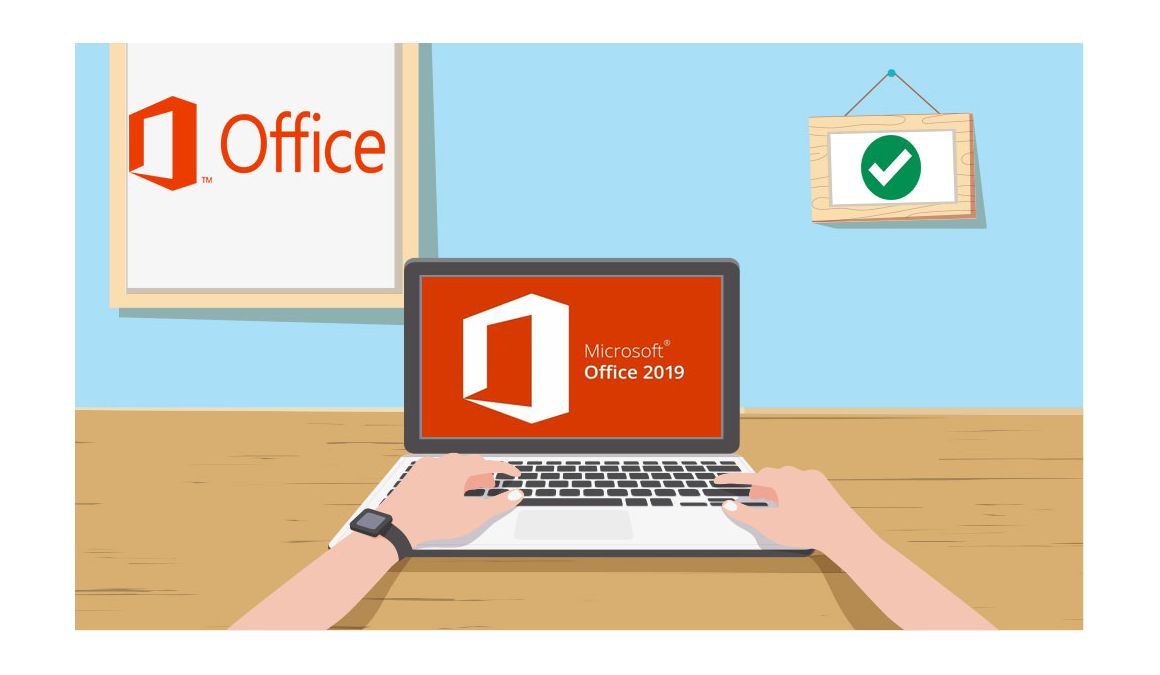
Introduzione :
Attualmente sono disponibili due versioni di Microsoft Office 2019 per Mac:
-
Office 2019 Home and Student per Mac (contiene Word, Excel, PowerPoint e OneNote)
-
Office 2019 Home and Business per Mac (contiene Word, Excel, PowerPoint, OneNote e Outlook).
-
Requisiti
- Office 2019 per Mac è compatibile con
- MacOS 12.0 Monterey
- MacOS 13 Ventura
- MacOS 14 Sonoma
-
Passi da seguire
-
Scaricare Office 2019 Per Mac
-
In questa guida le mostreremo come scaricare e installare Office 2019 per Mac.
Clicchi sul link di download fornito e sarà guidato ad una pagina di redeem.
-
Acceda al suo account Microsoft e inserisca il codice chiave in redeem. Se non ha un account Microsoft, può creare un nuovo account usando il suo indirizzo email.
PS: L'account Microsoft sarà associato alla chiave di licenza. Può sempre installare il prodotto dopo aver collegato la chiave di licenza al suo account Microsoft andando ai suoi Servizi e sottoscrizioni: Microsoft account
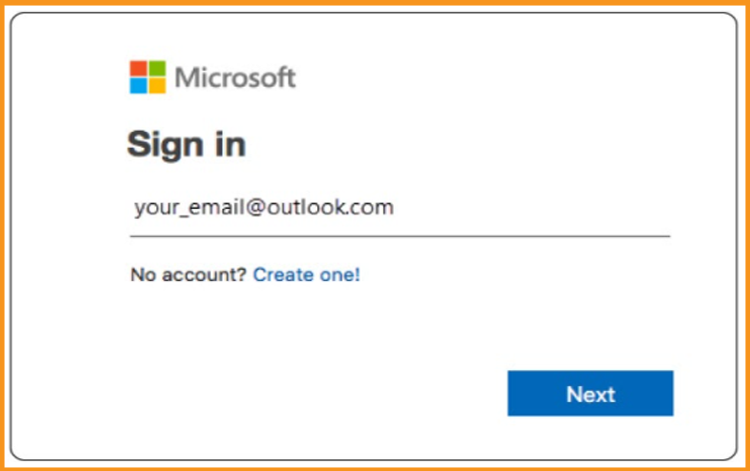
-
Inserisca la sua chiave di licenza e clicchi su Avanti. Poi selezioni Servizi e abbonamento. C'è un link per scaricare e installare la suite Office.
-
Dopo aver scaricato Office, faccia doppio clic sul file scaricato per iniziare l'installazione del suo pacchetto Office. Si aprirà immediatamente la finestra di installazione di Microsoft. Clicchi su "Continua" per iniziare il processo di installazione.
-
-
Installare Office 2019 Per Mac
-
Controlli il contratto di licenza del software e clicchi su Continua.
Scelga "Accetto" i termini del contratto di licenza del software.
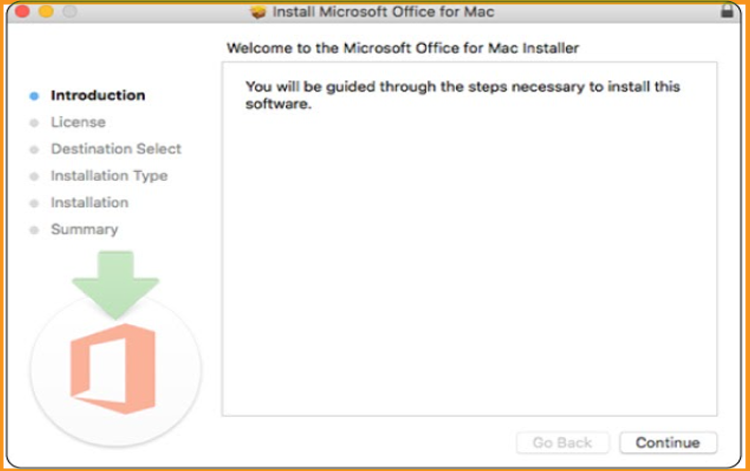
-
Scelga come vuole installare Office e poi clicchi su "Continua".
PS: Se ha bisogno di installare solo app specifiche di Office, clicchi semplicemente sul pulsante Personalizza e deselezioni i programmi che non vuole installare.
-
Poi, se richiesto, inserisca la password di accesso del suo Mac e clicchi su Installarea Software per completare il processo.
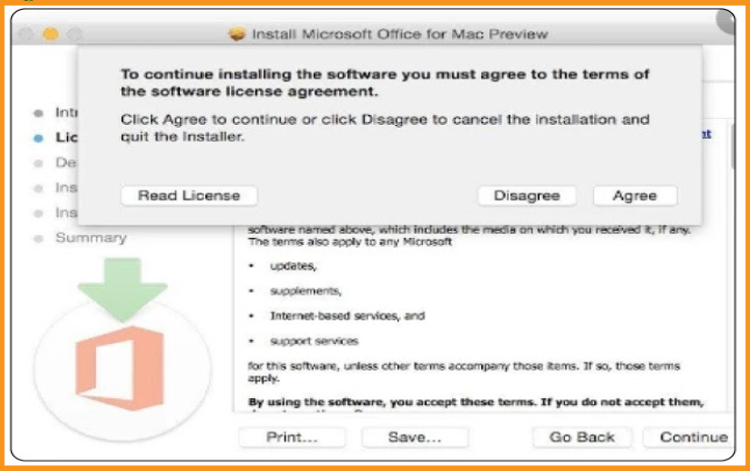
-
Attenda che l'installazione finisca e clicchi su Close una volta terminata.
Fatto! Il suo pacchetto Office 2019 è ora installato sul suo Mac
Può attivare il suo pacchetto digitando "Word" o "Excel" nel Finder e accedendo con lo stesso account Microsoft che ha usato per associare la chiave di licenza.
-
-