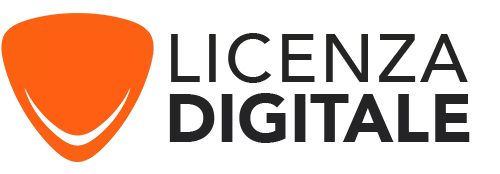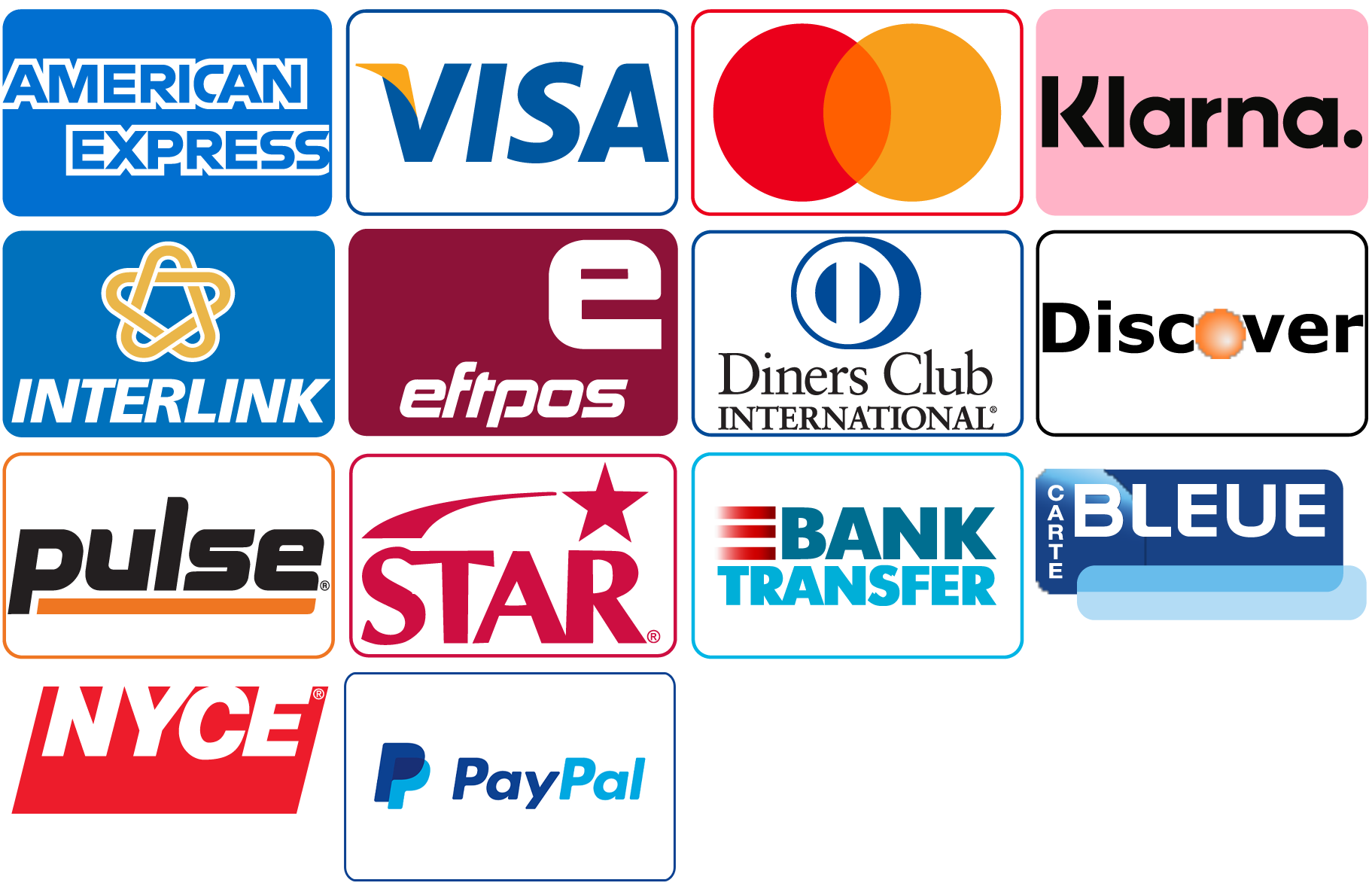Come integrare la tua applicazione Outlook con la tua Dynamics 365
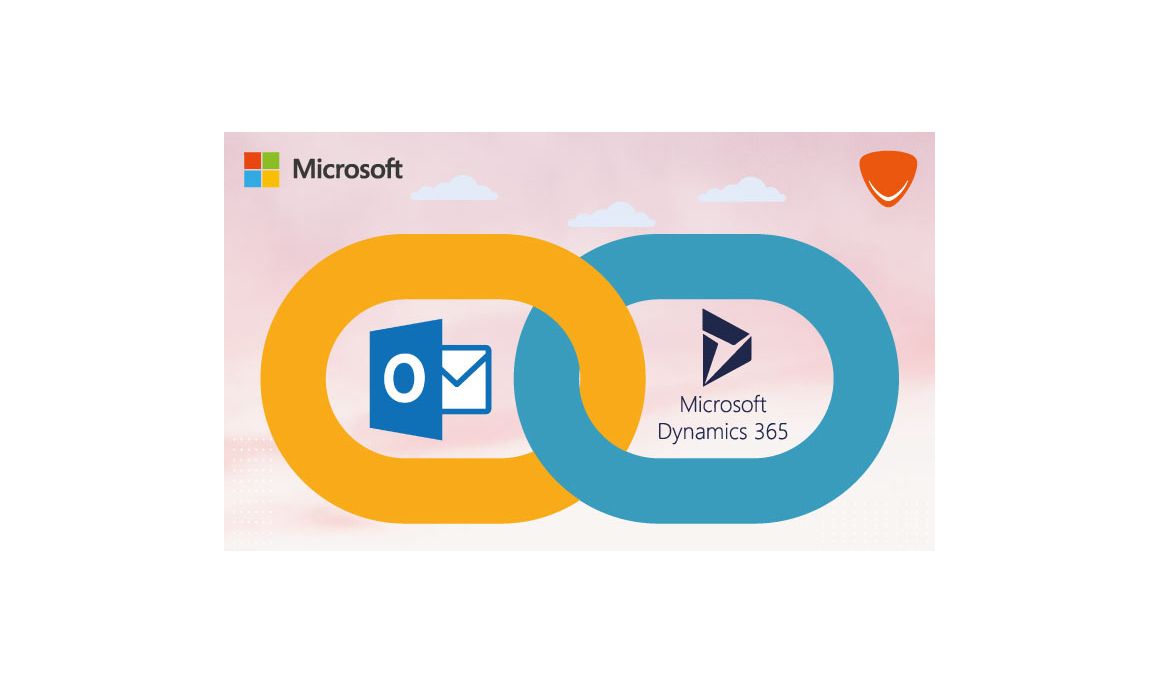
-
Requisiti:
- Scarica il file di Microsoft Dynamics 365 per Outlook
-
Passi per Come installare Windows 7 con il Virtual CloneDrive:
-
Perché utilizzare l'applicazione Outlook con Dynamics 365?
Microsoft mette a vostra disposizione nuove applicazioni per facilitare le vostre attività quotidiane. L'integrazione di Dynamics 365 con Outlook è un abbinamento perfetto!
-
Questa integrazione permette di:
-
Vi fa risparmiare tempo;
-
Miglioramento dell'efficienza del lavoro;
-
Lavoro centralizzato in un'unica applicazione;
L'applicazione Outlook è di per sé un fattore di interesse per l'applicazione Microsoft Dynamics 365, importante per i nostri clienti. Per le aziende all'avanguardia della tecnologia, sarà anche possibile integrare l'intelligenza artificiale nella gestione delle vostre e-mail, come la presa di ordini e la programmazione degli appuntamenti. Approfondiremo l'argomento in uno dei nostri prossimi blog. Restate sintonizzati!
-
-
Come collegare il conto Outlook a Dynamics 365:
I primi passi devono essere fatti all'interno di Dynamics 365. È necessario disporre di una licenza Dynamics 365 e avere un ruolo di sicurezza "Amministratore".
-
Primo Passo : Il portale di Office 365.
Accedi al tuo ufficio 365 da www.office.com.

-
Il secondo Passo: Il cruscotto di Office 365:
Ora siete nel cruscotto di Office 365. Selezionare l'icona Dynamics 365

-
Il terzo Passo : Le selezioni dell'istanza Dynamics 365:
Cliccate sulla casella che rappresenta l'istanza di Dynamics 365. È importante notare che il nome dei vostri casi sarà probabilmente diverso da quello che vedete nell'immagine qui sotto. Quindi assicuratevi di selezionare l'istanza giusta. La buona pratica consiglia di utilizzare l'istanza "Sandbox" per effettuare i test di connessione. Successivamente, ripetere la stessa procedura nell'ambiente di produzione.

-
Il quarto Passo: I parametri:
Una volta all'interno del vostro Dynamics 365 CRM, cliccate su Mail Impostazioni e Configurazione.

-
Il Quinto Passo : Configurazione della posta:
Selezionate l'opzione Mailboxes.

-
Il Sesto Passo : Identificare le cassette postali attive:
Modificate la visualizzazione cliccando con il tasto destro del mouse (freccia rivolta verso il basso) sull'intestazione My Mailboxes e selezionando Attivare le caselle di posta.
-
Il Settimo Passo : le selezioni della cassetta postale da collegare a Dynamics 365
Selezionate l'utente nella lista per il quale volete attivare la mailbox e fate doppio clic sul suo nome.
-
L'ottimo Passo : Configurazioni della cassetta postale di Outlook
-
Assicurarsi che la configurazione sia identica all'immagine sottostante
-
Cliccare su Confermare indirizzo e-mail (punto 1)
-
Cliccare su Test & Attivare Mailbox (punto 2)
-
Il risultato apparirà nei campi (voce 3-4-5)
Suggerimenti e trucchi: se si riscontrano guasti ai punti 3-4-5, è possibile vedere i dettagli del guasto cliccando su Avvisi nella striscia a destra del modulo (punto 1).
-
-
Il nono Passo: applicazioni Dynamics 365 per Outlook
Una volta che tutte le caselle di posta sono state approvate e testate, stabiliamo il collegamento tra CRM e Outlook attivando l'applicazione Outlook:Cliccare su Dynamics 365 Outlook Impostazioni e Applicazione.
-
Il Decimo Passo: Iniziare con Microsoft Dynamics 365 per Outlook
Una volta che le caselle di posta elettronica sono state approvate e testate con successo, gli indirizzi e-mail genereranno la lista degli utenti idonei.
-
Selezionare tutti gli indirizzi idonei e fare clic sul pulsante Aggiungi applicazione per tutti gli utenti idonei (punto 1).
-
L'installazione dell'applicazione può richiedere da 15 minuti a 1 ora in alcuni casi.
-
Se l'installazione ha funzionato, vedrete nella colonna Status il pulsante Added to Outlook in verde e le due (2) colonne successive avranno un Sì associato al nome dell'utente.
-
-
-
leggere anche: