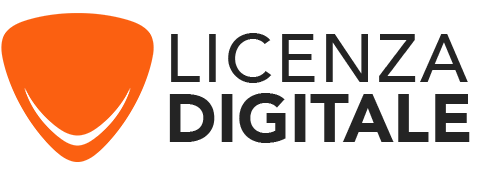la creazione di animazioni in PowerPoint : La guida completa
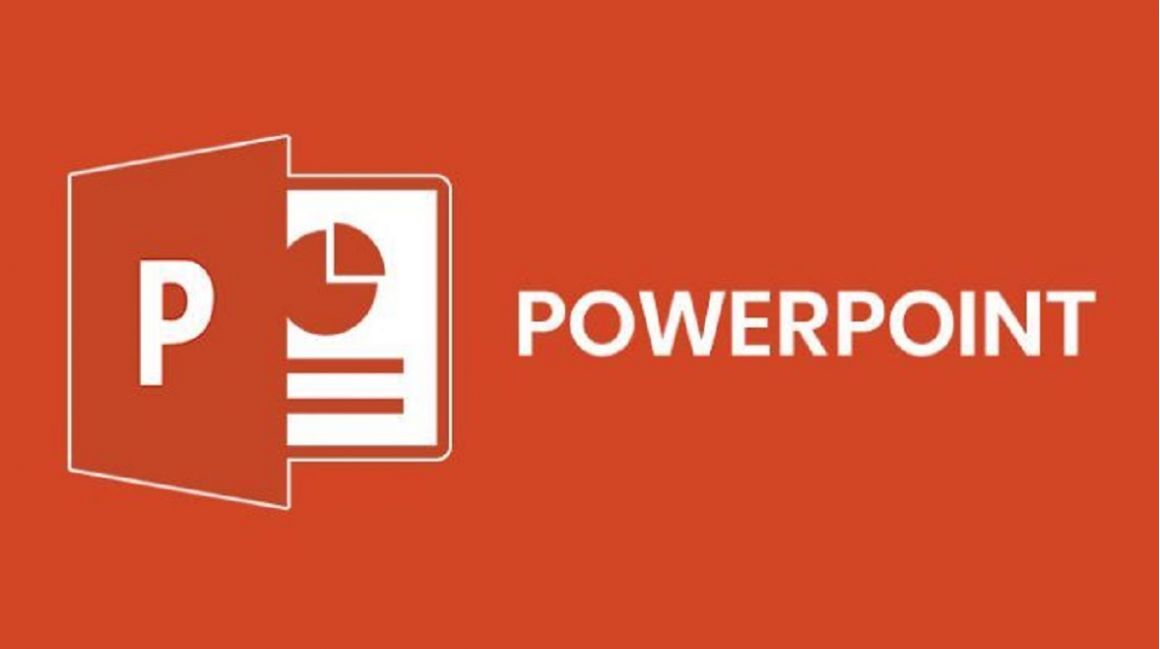
1.Come scegliere una potente animazione in PowerPoint
2.Modificare le sequenze di animazione
3.Opzioni di animazione avanzate: Suono e Tempo
Una presentazione PowerPoint con una buona animazione non solo riesce ad affascinare il suo pubblico, ma aggiunge anche un elemento unico. Ma, come per l'editing delle immagini, è molto facile andare troppo lontano con le animazioni PowerPoint, soprattutto se non si ha familiarità con esse.
In questo articolo trovate come creare un’ animazione in PowerPoint1.Come scegliere una potente animazione in PowerPoint
Per introdurre un elemento unico nella tua presentazione, le animazioni aiutano anche a mettere in evidenza la parte fondamentale della tua presentazione. Senza contare che contribuiscono al ritmo generale della presentazione. È quindi fondamentale che all'inizio si sceglie lo stile corretto per la propria animazione.
Fortunatamente, Microsoft semplifica un po' le cose, separando gli stili di animazione in tre tipi: input, enfasi e output.

Ovviamente, l'importante e il punto cruciale della tua presentazione dovrebbe avere l'animazione all'ingresso. Supponiamo, ad esempio, che stai lavorando alla tua applicazione iniziale, e dopo averne svelato tutte le caratteristiche, il nome dell'applicazione fa una voce con un'animazione appropriata.Per verificare i tipi di animazione, selezioni l'elemento che vuole animare e clicchi sulla scheda Animazione in alto. Poi clicchi sulla piccola icona con la freccia rivolta verso il basso, come mostrato nella schermata sottostante, per vedere tutti gli stili.

Tutto quello che devi fare è selezionarne uno, e l'animazione suonerà quasi immediatamente. Per fortuna, quando si fa clic sull'icona Anteprima, è sempre possibile vedere una nuova corsa.

A seconda dell'animazione che si intende utilizzare, è possibile scegliere anche l'effetto di animazione. Ad esempio, se si utilizza l'opzione Fly In per un treno, l'effetto appropriato verrà da sinistra o da destra

Per scegliere la direzione, cliccate sull'icona Opzioni Effetto nel nastro superiore e scegliete uno stile secondo le vostre preferenze.
2.Modificare le sequenze di animazioneQuando si aggiungono le animazioni, si noterà una piccola finestra sulla destra che mostra un elenco di tutte le animazioni applicate a quella particolare diapositiva. La cosa buona è che elenca tutte le animazioni nella sequenza che avete ordinato. Per fortuna, è possibile modificare il loro ordine in base alle proprie preferenze.
Per modificare la sequenza, cliccare e selezionare una delle animazioni e trascinarla verso l'alto o verso il basso. È semplice, vedi.

In alternativa, è possibile selezionare un'animazione e fare clic sul pulsante Sposta prima o Sposta dopo sotto la voce Riordina animazione.
3.Opzioni di animazione avanzate: Suono e TempoPer impostazione predefinita, PowerPoint aggiunge effetti sonori alla maggior parte delle animazioni. A volte può diventare molto strano, soprattutto se si tratta di una presentazione formale. Per rimuovere l'effetto sonoro, selezionare l'animazione nel riquadro dell'animazione, fare clic sulla piccola icona con la freccia rivolta verso il basso e selezionare Opzioni effetto.

Sotto Effetto, fare clic sull'elenco a discesa Suono e selezionare Nessun suono. Allo stesso modo, per le animazioni testuali, si può anche selezionare come il testo deve apparire. Basta cliccare sul menu a tendina per animare il testo e scegliere un'opzione.

Selezioni una delle animazioni dall'elenco e la sua durata sarà visualizzata in alto. Ora non ti resta che aumentare e diminuire il tempo a seconda delle necessità. Lo stesso vale per il ritardo.

Il ritardo è la differenza di tempo tra l'animazione in corso e quella precedente. Tuttavia, una volta selezionato il ritardo, non dimentichi di selezionare l'opzione Avvio. Idealmente, dovrebbe essere impostato su Start dopo il precedente.
4.I percorsi nell' animazioneOltre agli effetti facilmente disponibili, PowerPoint ha anche molte altre preimpostazioni. Per accederti, fare clic su Altri effetti di input nella finestra di animazione. Tuttavia, la caratteristica che ha attirato maggiormente la mia attenzione sono stati i percorsi di movimento.

Come suggerisce il nome, questo permette di fare il proprio percorso per l'animazione in questione. Così, per esempio, se hai un'immagine di un uccello che vuoi animare dall'angolo destro a sinistra, tutto quello che dovete fare è scegliere Lines come percorso di movimento.

Inoltre, puoi anche disegnare delle linee personalizzate per dare un tocco personale alla tua presentazione. Per fare questo, scegliere Percorso personalizzato dall'elenco. Allo stesso tempo, è anche possibile visitare il menu a discesa Opzioni Effetto per esplorare ulteriori funzionalità come le direzioni inverse e i punti di modifica.
5.Animazioni nel graficoSimile al testo e alle immagini, PowerPoint permette anche di giocare con gli elementi di un grafico. Sia che vuoi animare l'intero grafico o un solo elemento, PowerPoint lancia la palla sul tuo campo e ti lascia decidere.

Una volta che il grafico è pronto, clicchi su di esso per selezionarlo e poi aggiunga un'animazione a sua scelta. Poi clicchi su Opzioni Effetto e scelga uno stile. Per serie è una delle migliori opzioni.

Le animazioni non sono sempre perfette. A volte finiscono per essere esagerate. Fortunatamente, questa non è una strada a senso unico e c'è la possibilità di rimuovere quelli che non ti piacciono.

Per rimuovere le animazioni dalle presentazioni PowerPoint, andare nel riquadro delle animazioni e fare clic sulla piccola icona della freccia. Ora selezionare Cancella animazione.