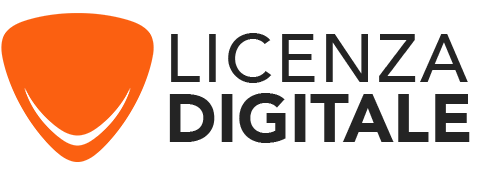Esclusivamente: Windows 10: Suggerimenti per migliorare la sicurezza

1.Come configurare correttamente Windows Defender?
2.Come configurare Windows Defender con un altro antivirus?
3.Come si esegue un'analisi approfondita all'avvio?
4.Windows Update è essenziale per la vostra sicurezza
5.Come proteggete le applicazioni e il browser con SmartScreen?
6.Come rafforzare il mio profilo Microsoft
7.Come attivate il controllo in due fasi?
8.Come si creano i codici immagine e le password?
9.Come configurare Windows Hello?
10.Come aggiungere un secondo conto Amministratore?
11.Scaricare dal Windows Store
12.Come creare una chiave di recupero?
13.Come gestire le versioni precedenti?
15.Come migliorare il firewall in Windows 10?
16.Come si usa il controllo parentale in Windows 10?
17.Come creare e aggiungere un account Microsoft per bambini?
18.Questa operazione ha eseguito diverse azioni contemporaneamente:
19.Come rafforzare la protezione contro le perquisizioni?
Windows 10 è un sistema molto più sicuro dei suoi predecessori. Tuttavia, come tutte le difese, sono efficaci purché vengano utilizzate e configurate correttamente. In questo articolo vi spieghiamo come ottimizzare la sicurezza del sistema operativo.
Le difese di Windows 10 stanno oscurando le suite a pagamento, che ora hanno bisogno di trovare qualcosa di più della semplice difesa anti-malware del PC per distinguersi e offrire protezioni per i cellulari, ad esempio offrendo console di gestione centralizzata per meglio difendere la famiglia.

Tuttavia, come tutte le difese, sono efficaci purché siano usate correttamente, configurate correttamente e adottino comportamenti non del tutto inconsapevoli. Ecco tutto quello che dovete sapere per ottimizzare la sicurezza di Windows 10 e dei vostri dati.
1.Come configurare correttamente Windows Defender?Windows Defender è un antivirus (o più precisamente un anti-malware) integrato di serie nel sistema. Certo, limitato nella difesa contro gli attacchi mirati o l'adware, si dimostra molto reattivo ed efficace contro le minacce ampiamente diffuse su Internet, che si tratti di virus, trojan, spyware, ransomware e altri bug dannosi.

Si desidera abilitare la protezione Ransomware: sempre nella pagina Protezione da virus e minacce, aprire Gestisci protezione Ransomware, quindi abilitare l'opzione. Sarete quindi in grado di definire le cartelle protette e di consentire o meno le applicazioni.
2.Come configurare Windows Defender con un altro antivirus?Ritenete che il vostro utilizzo di Internet sia troppo avanzato e troppo "esplorativo" per essere soddisfatti di Windows Defender. Preferite utilizzare una suite di sicurezza conosciuta (Kaspersky, Norton, BitDefender, Eset, Trend Micro, GData...) per beneficiare delle loro protezioni estese o vi affidate maggiormente a un antivirus gratuito come Avast o Avira. Tuttavia, Windows 10 dal suo Anniversary Update consente di mantenere Windows Defender come secondo scanner, un modo per ottenere un secondo punto di vista sulla sicurezza del computer.

In pratica: andare in Impostazioni di Windows ([Windows]+[I]), selezionare Aggiornamento e Sicurezza, aprire la scheda Sicurezza di Windows, quindi fare clic su Protezione da virus e minacce e infine Opzioni antivirus di Windows Defender. Spostare il cursore "Scansione periodica" su Attivato. Alcuni programmi Antivirus non consigliano di attivare la scansione periodica, ma è possibile sovrascriverla.
3.Come si esegue un'analisi approfondita all'avvio?Alcuni malware (rootkit) possono essere particolarmente difficili da rilevare e rimuovere. In caso di dubbio, è possibile richiedere una scansione approfondita all'avvio del sistema.

Andare in Impostazioni di Windows ([Windows]+[I]), selezionare Aggiorna e Sicurezza, aprire la scheda Sicurezza di Windows, fare clic su Protezione da virus e minacce, quindi fare clic su Opzioni di scansione sotto Minacce correnti. Quindi selezionare Offline Windows Defender Scan e fare clic su Scan Now. Il PC si riavvia ed esegue una scansione approfondita.
4.Windows Update è essenziale per la vostra sicurezzaUn sistema ben protetto è prima di tutto un sistema ben mantenuto. Windows Update è uno strumento di protezione fondamentale. Alcuni utenti lo disabilitano, temendo che un aggiornamento non sufficientemente testato possa disturbare il sistema. Se Microsoft si è abituata al fatto, l'editore beneficia ora di milioni di Windows Insider per pulire i gessi. Pertanto, diventa molto più rischioso non attivare Windows Update che attivarlo.

Andare in Impostazioni di Windows ([Windows]+[I]), selezionare Aggiornamento e Sicurezza, aprire la scheda Windows Update. Fare clic su Opzioni avanzate. Controllare "Ricevi aggiornamenti da altri prodotti Microsoft". Windows Update aggiorna solo il sistema e i prodotti Microsoft.
5.Come proteggete le applicazioni e il browser con SmartScreen?SmartScreen è una delle protezioni più fondamentali di Windows 10. Questa funzione vieta semplicemente l'esecuzione di un programma sconosciuto a Microsoft Cloud e quindi necessariamente dubbio e potenzialmente pericoloso. Non eseguire alcun programma discutibile è probabilmente il modo migliore per evitare la maggior parte del malware.

Andare in Impostazioni di Windows ([Windows]+[I]), selezionare Aggiornamento e Sicurezza, aprire la scheda Sicurezza di Windows e fare clic su Controllo applicazioni e browser. Verificare che le varie opzioni (Controlla applicazioni e file, Smartscreen per Microsoft Edge e SmartScreen per le applicazioni Microsoft Store) siano impostate su Avvisa o Nega.
6.Come rafforzare il mio profilo MicrosoftContrariamente a quanto si crede, l'utilizzo di un account Microsoft per identificarsi all'utente è un approccio più sicuro alla sicurezza. Soprattutto, l'opzione porta un incontestabile comfort quando si naviga in Internet, quando si utilizzano più PC (il vostro ambiente vi segue da macchina a macchina) o quando dovete reinstallare un PC da zero. Pertanto, questo profilo Microsoft diventa un punto fondamentale ed è essenziale proteggerlo con vigore. Adottate una password di almeno 8 caratteri e attivate la doppia autenticazione per utilizzare il vostro smartphone come strumento di conferma su tutte le transazioni a rischio.

Andare su account.microsoft.com, autenticarsi, selezionare Sicurezza e Privacy e poi scegliere Impostazioni di sicurezza aggiuntive. Cliccate su Aggiungi informazioni di sicurezza e inserite il numero di telefono al quale Microsoft invierà le informazioni di sicurezza via SMS non appena verrà rilevata una transazione sensibile sul conto.
7.Come attivate il controllo in due fasi?Per proteggere completamente il tuo account Microsoft, ricordati di abilitare la "Verifica in due fasi": vai su account.microsoft.com, autenticati, seleziona Sicurezza e Privacy e poi scegli "Abilita la Verifica in due fasi". Una volta abilitata, selezionare Set Up Identity Verification Application. Quindi scegliere il dispositivo che si utilizzerà per la doppia autenticazione. Scaricate Microsoft Authenticator sul vostro smartphone e poi fate lampeggiare il codice a barre visualizzato sul PC.
8.Come si creano i codici immagine e le password?Se si utilizza un login Microsoft, non è necessario inserire sistematicamente la password estesa ad esso associata per accedere al PC. Un semplice codice PIN è sufficiente per proteggere efficacemente l'accesso al PC. Su tablet e PC touchscreen, sostituire il codice PIN con il codice Image, più facile da usare.

Per attivare un codice PIN o IMAGE: richiamare le impostazioni di Windows ([Windows]+[I]), andare su Account e aprire la scheda Login Options (Opzioni di accesso). Fare clic su Image Password, quindi su Aggiungi, inserire la password del proprio account Microsoft e seguire la procedura guidata. Se questo accesso tramite PIN o codice IMAGE sembra troppo semplice per garantire la sicurezza del PC, l'altra alternativa alle password si chiama Windows Hello. Vedi il prossimo passo.
9.Come configurare Windows Hello?Se volete aumentare l'accesso al vostro PC senza dover passare attraverso il lungo processo di inserimento della password, optate per il riconoscimento biometrico "Windows Hello". Questo riconoscimento viene utilizzato per l'autenticazione al login del PC, ma anche su Windows Store e su molte App e siti. Con Windows Hello, niente più password!
Se il vostro PC non è dotato di un sensore di iride o di impronte digitali, potete trovare sensori biometrici compatibili con Windows Hello.

Richiamate le impostazioni di Windows ([Windows]+[I]), andate su Account e aprite la scheda "Login Options". Se è presente un sensore biometrico, vedrete una sezione "Windows Hello". Quindi fare clic su Aggiungi e seguire la procedura guidata.
10.Come aggiungere un secondo conto Amministratore?La maggior parte dei riscatti e dei malwares infettano solo il profilo utente attivo. Si consiglia quindi di aggiungere sempre un secondo conto di backup in caso di problemi. È sufficiente riavviare Windows utilizzando questo account di backup e si può quindi eseguire una scansione antivirus o utilizzare strumenti come Autoruns, Malwarebytes o Sysinternals per riparare il profilo infetto.

Richiamare le impostazioni di Windows ([Windows]+[I]), andare su Account, aprire la scheda Famiglia e altri utenti. Nella sezione Altri utenti, fare clic su Aggiungi un altro utente su questo PC, fare clic su "Non ho i dati di accesso di quella persona". Fare clic su "Aggiungi un utente senza un account Microsoft". Inserite "Aiuto" come nome e poi inserite una password che ricorderete. Una volta aggiunto il conto, selezionarlo e fare clic su Cambia tipo di conto. Scegliere Amministratore. Confermare con OK.
11.Scaricare dal Windows StoreQuesta è una buona pratica a cui gli utenti si stanno gradualmente abituando. Invece di cercare su Internet lo strumento che vi serve, che potrebbe portarvi su un sito fittizio molto spesso, cercate invece nel Windows Store.

Alcuni incidenti possono causare il mancato riavvio del PC, in quanto il sistema ha in qualche modo perso i segni di avvio. In questo caso, avete la fortuna di aver anticipato la situazione e preparato una chiave USB di recupero.

Per generare un tale chiave e tenerlo a portata di mano, premere il tasto [Windows] e digitare "recovery" e poi fare clic su "Create Recovery Drive". Deselezionate la casella "Backup dei file di sistema..." a meno che non vogliate creare una chiave che permetta di reinstallare Windows (la chiave deve avere una capacità di almeno 8 GB). Se avete problemi ad avviare Windows, inserite la chiave e avviate il PC su di essa.
13.Come gestire le versioni precedenti?La funzione "Versioni precedenti" è ora la vostra migliore difesa contro un attacco Ransomwares di successo. Con un solo clic, permette di recuperare le versioni precedenti (e quindi non criptate) dei vostri documenti.

Richiamare Impostazioni Windows ([Windows]+[I]), andare su Aggiornamento e Sicurezza, aprire la scheda Backup. Attivare l'opzione "Backup tramite cronologia dei file". Cliccando su Altre opzioni, è possibile specificare l'unità utilizzata per il backup e le directory che devono essere protette.
Per trovare una vecchia cartella o una vecchia versione di un documento, lanciare l'explorer, cliccare con il tasto destro del mouse su una cartella o un documento, scegliere Proprietà e visualizzare la scheda Versioni precedenti. È inoltre possibile utilizzare lo strumento Cronologia dei file per tornare indietro nel tempo in modo più semplice.
14.Come salvare nel CloudPer proteggersi dagli effetti dannosi dei riscatti e dall'inevitabile guasto elettronico dei dischi rigidi, resta essenziale effettuare i backup.

Windows 10 è strettamente legato a OneDrive. La possibilità di sincronizzare i suoi file più importanti con il Cloud è una sicurezza in sé, ma non è proprio l'equivalente di un backup. Tuttavia, il Cloud è un'ottima destinazione per effettuare backup. Alcuni software di backup supportano direttamente i backup incrementali su OneDrive.
15.Come migliorare il firewall in Windows 10?Windows 10 ha un eccellente e completo firewall bidirezionale. Ma non è necessariamente il più facile da usare e alcuni utenti avanzati vorrebbero avere un controllo più automatizzato sul suo comportamento.

Esistono sul mercato piccole utility che rendono questo firewall più ergonomico e che permettono, ad esempio, di forzare il profilo "Public" per tutte le connessioni Wi-Fi, di ottenere statistiche visive, ecc. Uno dei più pratici con le sue liste di blocco automatiche si chiama TinyWall. Più completo, Windows Firewall Control permette un controllo preciso di ogni evento in entrata o in uscita. Un'altra alternativa, WFN (Windows Firewall Notifier) è ancora in fase di sviluppo e, sebbene molto visuale, si rivolge ad un pubblico più informato. Fare attenzione ad installare solo una di queste utilità per evitare conflitti tra di loro.
16.Come si usa il controllo parentale in Windows 10?Windows 10 include un sistema di controllo parentale strettamente legato al servizio online Family di Microsoft. L'idea è abbastanza semplice: ogni bambino deve avere un account Microsoft. Questi conti vengono poi collegati al conto Microsoft di un genitore.

Dal servizio Web, i genitori possono quindi impostare a distanza i controlli dei genitori e tenere traccia di ciò che è nella mente del loro bambino, dei siti che visitano, degli amici con cui chattano e persino controllare i giochi con cui giocano sia su PC che su Xbox One.
17.Come creare e aggiungere un account Microsoft per bambini?Per creare un account per ogni bambino, andare in Impostazioni, poi in Conti e poi nella scheda "Famiglia e altri utenti". Nella sezione "La tua famiglia", clicca su "Aggiungi un membro della famiglia". Cliccate su "Aggiungi un bambino" e poi cliccate sul link "La persona che voglio aggiungere non ha un indirizzo e-mail".

Adesso create un account Microsoft per il vostro bambino. Inserire un'e-mail nel campo "Nuova e-mail", poi una password e indicare il giorno di nascita del bambino. Fare clic su Avanti. Per proteggere questo conto, Windows vi chiederà di inserire un numero di cellulare (uno dei genitori). Fare clic su Avanti e poi su Chiudi.
18.Questa operazione ha eseguito diverse azioni contemporaneamente:- Un account Microsoft è stato creato e assegnato a vostro figlio.
- Questo account Microsoft è stato automaticamente collegato al proprio account di famiglia Microsoft.
- Questo account è stato aggiunto alla lista degli utenti di questo PC che permetterà al bambino di accedere al computer con il proprio profilo (che protegge i propri file ed e-mail dagli occhi indiscreti e dagli errori di manipolazione del bambino).

Le impostazioni del controllo parentale possono essere impostate da un browser web ovunque ci si trovi. Andate direttamente su http://account.microsoft.com/family ed effettuate il login con il vostro account Microsoft. Apparirà un elenco di bambini associati alla vostra famiglia. Per ognuno di loro è possibile :
- Controllate l'attività recente: per vedere quali siti il bambino ha visitato, quali applicazioni e giochi ha utilizzato, da quanto tempo li ha utilizzati, ecc.
- Controllare "Acquisti e spese":è possibile accreditare sul loro conto un importo fisso da utilizzare per gli acquisti nel Windows Store e nei giochi e monitorare ciò che hanno acquistato.
- Definire gli "Orari dello schermo":sia per limitare le fasce orarie in cui il bambino può connettersi al computer, sia per limitare l'uso massimo giornaliero consentito.
- Applicazioni, giochi e media:per specificare i contenuti a cui può accedere sul Windows Store, decide di bloccare l'uso di determinate applicazioni e giochi sul suo computer, specifica le applicazioni a cui può giocare su Xbox One (o Xbox 360).
Da quando i siti di ricerca utilizzano il protocollo HTTPS, i controlli parentali hanno trovato difficile forzare l'opzione di filtraggio "Rigoroso" per gli hit. In questo caso, solo il motore di ricerca Bing interagisce realmente con il filtro famiglia e visualizza contenuti sani solo quando vede che il filtro famiglia di Windows è abilitato.

Vai all'opzione "Navigazione Web" nel filtro famiglia, assicurati che "Blocca siti web inappropriati" sia attivato, quindi aggiungi "google.com", "google.it", "yahoo.com", "qwant.com" e altri siti di ricerca all'elenco dei siti da bloccare.
19.Adottare una suite di sicurezzaLe suite di sicurezza a pagamento offrono ulteriori vantaggi. La loro principale qualità oggi è quella di offrire una console di amministrazione centrale per controllare la sicurezza di tutti i PC, tablet, smartphone e anche di tutti i bambini della casa.

Le suite a pagamento offrono strumenti più avanzati rispetto alle difese di base del sistema e in genere forniscono uno scudo migliore contro le minacce di basso livello, il ransomware e i siti di phishing. Per saperne di più, consultate la nostra Security Suite Comparison.
20.Windows 10 e la privacyWindows 10 offre un livello di sicurezza molto più elevato come standard rispetto alle precedenti edizioni del sistema. È quindi urgente adottarlo per contrastare più efficacemente la criminalità informatica.
Tuttavia, alcuni utenti sono ancora oggi convinti che Windows 10 sia un sistema rischioso perché spierebbe l'utente. Come tutti i sistemi operativi moderni come Android o iOS - Windows 10 utilizza molti servizi Cloud che inevitabilmente portano il sistema a rivelare informazioni ai servizi Microsoft che alcuni possono considerare molto personali. In realtà, Windows 10 non spia, poiché l'utente ha il controllo completo su ciò che vuole o non vuole comunicare con Microsoft.