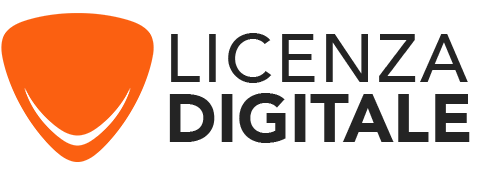Condividere il calendario di Outlook: come rendere visibili i vostri appuntamenti?
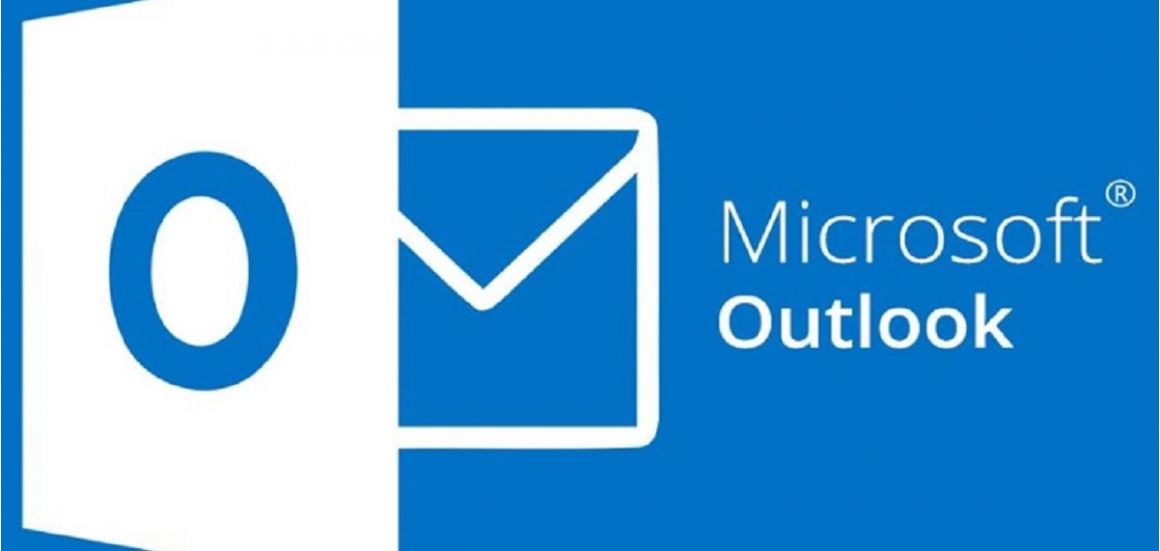
2. Come condividere il calendario su Outlook 2016 e 2019
3.La Condivisione del calendario per le versioni precedenti di Outlook
1-Introduzione
Microsoft Outlook non è solo uno dei programmi di posta elettronica più utilizzati, ma offre agli utenti anche ampie funzioni di groupware per la gestione di contatti, attività e appuntamenti. Molte aziende utilizzano la funzione Calendario di Outlook per una migliore collaborazione tra i dipendenti o per programmare gli appuntamenti dei clienti. È particolarmente utile quando ai colleghi è stato concesso l'accesso alla visione degli orari dell'altro. Questa condivisione delle informazioni del calendario può quindi avvenire all'interno di una rete aziendale, ma anche con clienti, partner commerciali o fornitori di servizi.
La capacità di Outlook di condividere le informazioni del vostro calendario con amici, conoscenti, colleghi o partner commerciali dipenderà dal fatto che venga utilizzato come applicazione autonoma, come parte del servizio online di Office o in combinazione con un server Exchange.
Mentre Microsoft Office offre varie applicazioni per office su cloud, Outlook è un'applicazione desktop installata localmente. Nel settore privato viene utilizzato principalmente come programma di posta elettronica per la gestione di diversi account di posta elettronica attraverso la stessa interfaccia utente. Nelle organizzazioni, Outlook funziona tipicamente come programma client per Microsoft Exchange Server, un repository centrale per e-mail, appuntamenti e attività.
2-Come condividere il calendario su Outlook 2016 e 2019
Come utente di Outlook 2016 o 2019, avete le seguenti opzioni per consentire ad altri di accedere alle informazioni del calendario:
- Condividete il calendario di Outlook istantaneamente ;
- Condivisione completa del calendario di Outlook (solo con l'utilizzo di un server Exchange).
- Condividete il calendario di Outlook istantaneamente
Non importa come usi Outlook, se lo usi privatamente o all'interno della tua azienda: l'applicazione desktop ti permette sempre di inviare un'istantanea del tuo calendario via e-mail. Per fare questo, procedere come segue:
arrow_forwardSelezionate la voce di visualizzazione del calendario: cliccate sulla scheda "Calendario" nel piè di pagina della vostra finestra dell'applicazione Outlook.

Outlook offre diverse visualizzazioni per e-mail, calendario, contatti e attività.
arrow_forward"Inviate un calendario per e-mail":per fare ciò, selezionate la scheda "Home" nella barra degli strumenti e cliccate su "Invia un calendario per e-mail".

Le diverse funzioni per condividere il vostro calendario di Outlook nel campo “Share" / " Condividi".
Si apre una finestra per un nuovo messaggio e la finestra di dialogo "Invia il calendario per e-mail".

Nella finestra di dialogo "Invia il calendario per e-mail" definite quale parte del calendario deve essere inclusa nell'istantanea.
arrow_forwardPrendete la parte giusta del calendario: selezionate il calendario desiderato e un periodo di tempo.

Per esempio, condividete le informazioni del vostro calendario per i prossimi 7 giorni con un collega per facilitare gli appuntamenti.
arrow_forwardSelezionate un livello di dettaglio: Selezionate uno dei tre livelli di dettaglio per definire le informazioni che il riquadro del calendario deve contenere.
Disponibilità unicamente : il calendario condiviso contiene solo informazioni generali sulla vostra disponibilità. Potete quindi trovare "Libero", " Impegnato", "Provvisorio" e "Assente dall'ufficio". Potete anche limitare le informazioni al vostro orario di lavoro.
Dettagli limitati: scegliendo un calendario con dettagli limitati, oltre alle informazioni di disponibilità saranno visibili anche gli elementi che avete inserito per i vostri appuntamenti.
Tutti i dettagli: le voci del calendario vengono visualizzate con tutti i dettagli che contengono.

Con Outlook, definite in dettaglio quali informazioni del vostro calendario volete comunicare con altre persone.
Configurare le opzioni avanzate: sotto "Avanzate", Outlook offre la possibilità di aggiungere appuntamenti e allegati segnati privatamente all'istantanea del calendario. Inoltre, è possibile scegliere tra due layout di posta elettronica :*
Calendario
Elenco degli eventi

Nella configurazione di default, gli eventi contrassegnati come privati sono nascosti nella sezione del calendario.
Dopo aver selezionato il calendario desiderato e aver effettuato le impostazioni corrette per il periodo, il livello di dettaglio e il formato di visualizzazione, confermate con "OK". Outlook inserite una copia della sezione del calendario selezionata in una nuova e-mail.

Il calendario è stato inserito nella mail.
Inserite il vostro destinatario: inserite l'indirizzo e-mail del destinatario desiderato e, se necessario, aggiungete un messaggio personale. Cliccate su "Invia" per condividere finalmente la vostra istantanea del calendario di Outlook.
I messaggi creati con la funzione "Invia calendario via e-mail" contengono di solito un file iCalendar (ICS) che permette al destinatario di aprire la sezione di calendario selezionata in qualsiasi programma di calendario. Il formato del file è supportato da prodotti di vari fornitori. Le applicazioni più popolari sono Google Calendar, Apple Calendar, IBM Lotus Notes, Yahoo! Calendar, Evolution, eM Client, Mozilla Thunderbird, SeaMonkey e Novell GroupWise.
- Condivisione completa del calendario di Outlook
Se si utilizza l'applicazione desktop di Outlook con Exchange Server, il software consente di rendere visibile il calendario, con aggiornamenti automatici. Per pubblicare un calendario di Outlook, è sufficiente inviare un invito a persone all'interno o all'esterno della vostra azienda. I destinatari possono quindi visualizzare il vostro programma nel loro servizio di posta elettronica. Outlook offre anche la possibilità di pubblicare un calendario come sito web.
arrow_forwardCondivisione per le persone all'interno della propria organizzazione
Per condividere il vostro calendario di Outlook con qualcuno della vostra organizzazione, seguite questi passi.
- Visualizzare il calendario:Selezionate la schermata del calendario della vostra applicazione desktop di Outlook.

La funzione calendario di Outlook vi dà accesso a diversi modi per condividere il vostro programma.
- Cliccate su "Condividi calendario":nella barra degli strumenti selezionate la scheda "Home" e cliccate su "Condividi calendario".

La funzione "Share Calendar" è disponibile solo nell'applicazione desktop di Outlook con Exchange Server.
-
Impostare il livello di dettaglio:Outlook apre una nuova finestra di messaggio con un link di condivisione al calendario. Definite le informazioni del calendario che volete condividere con il destinatario utilizzando i livelli di dettaglio già menzionati nel nostro articolo sopra:
Disponibilità unicamente
Dettagli limitati
Tutti i dettagli

Con un Outlook basato su Exchange, potete facilmente inviare inviti a condividere il vostro calendario via e-mail.
Inserire il destinatario dell'e-mail e inviare l'invito a condividere: inserire l'indirizzo e-mail della persona con cui si desidera condividere il calendario Outlook definito. Se necessario, aggiungere un messaggio personale all'invito.
Se desiderate chiedere al vostro destinatario di condividere anche il suo calendario, spuntate la casella dedicata prima di inviare la vostra e-mail.
Un destinatario che riceve un invito a condividere il calendario via e-mail clicca semplicemente sul pulsante "Apri il calendario" per aggiungere il calendario alla sua lista personale.
arrow_forwardCondividere con persone al di fuori della vostra organizzazione
Volete condividere il vostro calendario di Outlook con persone esterne alla vostra organizzazione? Procedere come per la condivisione con i colleghi. Tuttavia, si noti che la condivisione delle informazioni del calendario con persone al di fuori della propria organizzazione è limitata su molte reti.
Il numero di dettagli che possono essere condivisi con persone esterne alla vostra organizzazione è definito dall'amministratore di rete. Se non è possibile condividere il vostro calendario al livello di dettaglio desiderato, riceverete un messaggio di errore.
In questo caso, contattare l'amministratore di rete o selezionare un altro livello di dettaglio.
Impostazione dei permessi di accesso al vostro calendario
Se avete dato accesso al vostro calendario a persone all'interno o all'esterno della vostra organizzazione, Outlook vi offre la possibilità di regolare per ognuno dei vostri contatti la quantità di informazioni a cui possono accedere e modificarla in qualsiasi momento. Ecco come fare.
- Andate alla vista Calendario: andate alla sezione Calendario di Outlook.

Il calendario di Outlook vi permette di visualizzare il vostro programma in un giorno, una settimana o un mese a seconda delle vostre esigenze.
- Cliccate su "Autorizzazioni calendario": nella barra degli strumenti selezionate la scheda "Home" e scegliete "Autorizzazioni calendario".

Il campo "Condividi" nella barra degli strumenti consente di accedere alle autorizzazioni dei vostri calendari.
Outlook apre una finestra di dialogo per regolare le impostazioni.
- Impostare le autorizzazioni di condivisione: nella finestra di dialogo, nella scheda "Autorizzazioni di accesso", personalizzare le autorizzazioni per le persone selezionate.

Se si desidera annullare la condivisione per un contatto, selezionare la persona interessata e fare clic su "Rimuovi".
Pubblicate il vostro calendario su un sito web
Un altro modo per condividere un calendario di Outlook con persone al di fuori della vostra organizzazione è quello di pubblicarlo su un sito web dedicato. Outlook offre a questo scopo la funzione "Pubblica online". Si noti che è necessario un server Web che supporti il protocollo WebDAV. Per pubblicare:
- Andate nella vista calendario: selezionate la scheda per visualizzare il vostro calendario di Outlook.

L'opzione di condivisione di Outlook consente di pubblicare i calendari.
- Cliccate su "Pubblicare online": nella scheda "Home" della barra degli strumenti scegliete "Pubblicare online".

Il pulsante "Pubblica online" nel campo "Condividi" della barra degli strumenti.
Selezionate poi la funzione "Pubblica su server WebDAV" dal menu a tendina.
- Selezionare il server WebDAV:se si decide di pubblicare su un server WebDAV, Outlook richiede la posizione del server WebDAV, nonché il periodo di applicazione desiderato e il livello di dettaglio. Tutte queste informazioni vengono completate nella finestra di dialogo che si apre.

È possibile pubblicare solo una sezione o l'intero calendario, se necessario.
Impostazioni avanzate per il download del calendario: Fate clic su "Avanzate" nella finestra di dialogo per regolare le impostazioni del metodo di download, degli elementi privati o della frequenza di aggiornamento.
Condivisione del calendario con Microsoft Office
Utilizzate le funzioni di messaggistica e calendario come parte del servizio online di Office. Poi si possono condividere facilmente le informazioni del calendario tramite Exchange Server che è ospitato da Microsoft. Basta utilizzare la funzione "Condividi" dell'applicazione web.
Aprite Microsoft Office e selezionate Calendario: Accedete a Microsoft Office con il vostro account utente e selezionate “Calendario dall'applicazione web”. L'applicazione inizia in una nuova finestra.
- Apri Microsoft Office e selezionate Calendario: Accedete a Microsoft Office con il vostro account utente e selezionate Calendario dall'applicazione web. L'applicazione inizia in una nuova finestra.
- Cliccate su " Condividi", selezionate la funzione "Condividi" dalla barra del menu.
- Selezionate il destinatario: scegliete il vostro destinatario inserendo il suo nome o l'indirizzo e-mail nella barra di ricerca.
- Selezionate un livello di dettaglio: utilizzate uno dei livelli di dettaglio riportati di seguito per definire le informazioni del calendario che desiderate condividere:
- Possibilità di visualizzazione quando sono impegnato (disponibilità unicamente)
- Possibilità di visualizzare i titoli e le posizioni (dettagli limitati)
- Possibilità di visualizzare tutti i dettagli (Tutti i dettagli).
Il livello di dettaglio selezionato può essere riadattato in qualsiasi momento.
Inviare l'invito a condividere: Fate clic su "Condividi" per inviare un'e-mail con l'invito a condividere.
Il destinatario ha la possibilità di visualizzare il calendario condiviso online o di scaricarlo come file ICS tramite un URL. Può poi integrarlo in Outlook o in un altro programma di posta elettronica.