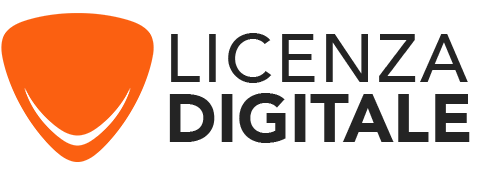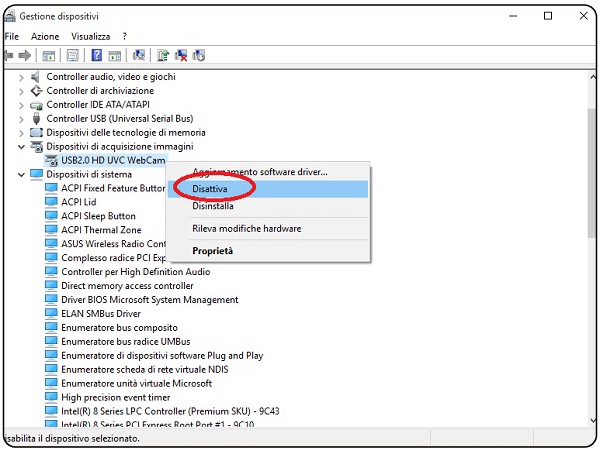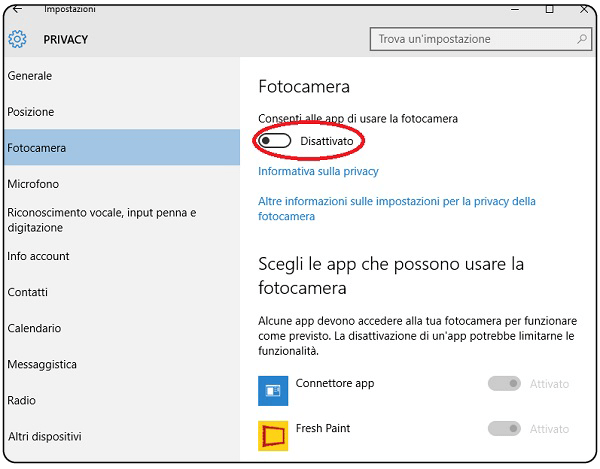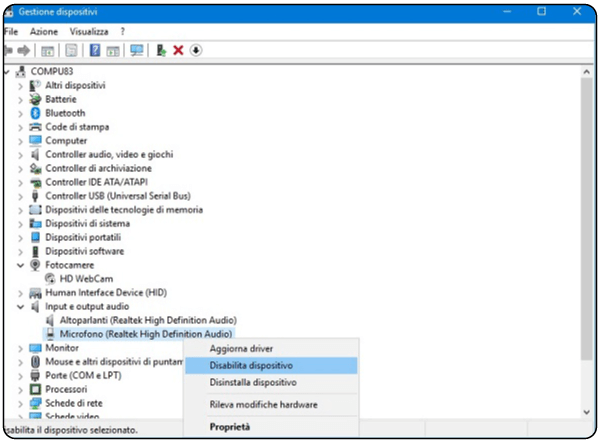Come inserire la tua firma in un file PDF
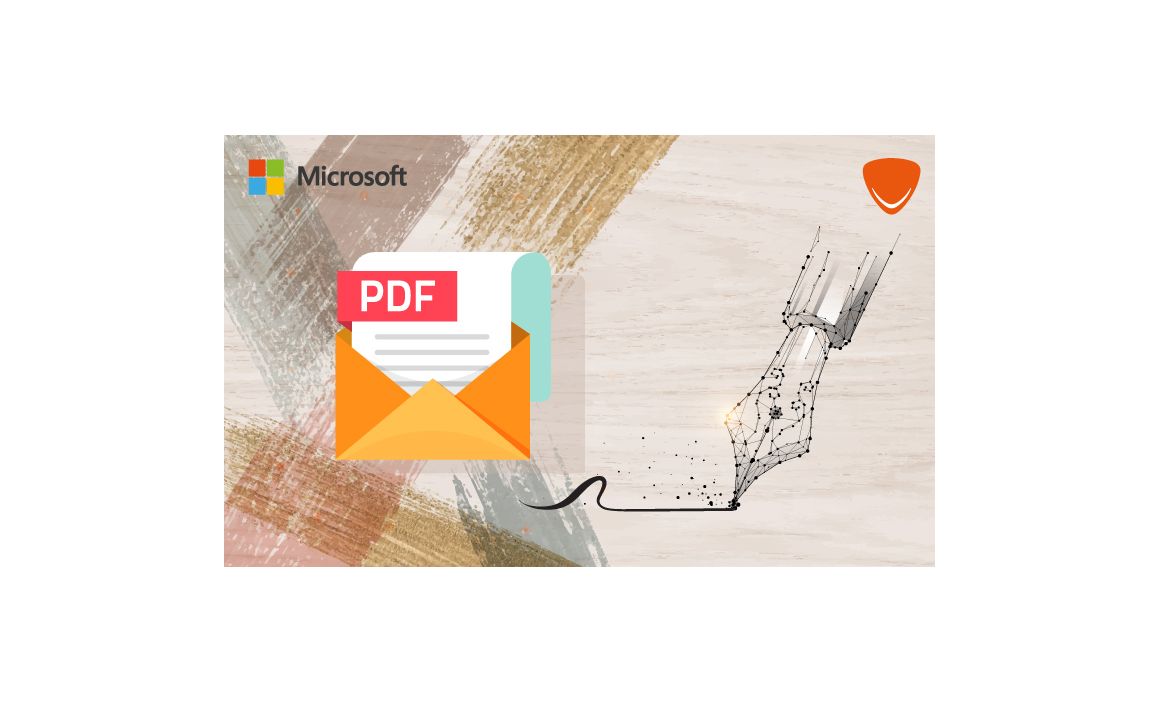
Introduzione:
Windows offre un modo semplice per disattivare temporaneamente o definitivamente l’uso del webcam e il microfono. Infatti, in questo articolo trovate i passi necessari: Lo spionaggio tramite webcam o microfono è alla base di molte teorie e paure.
-
Requisiti:
- Scarica il file di Windows 10
- Compatibile con: Office 2019
-
Passi per Come disattivare la webcam e il microfono su Windows 10:
-
Per disattivare il webcam e il microfono integrati nel PC, accedete al menu che contiene tutti i componenti del vostro PC, dallo schermo alla porta USB, compresi i vostri famosi microfoni e webcam.

-
Per andare lì, fare clic con il tasto destro del mouse sul pulsante Start e cliccare su Gestione periferiche.

-
Accedendo a questo menu, si dispone di un elenco di diverse categorie di dispositivi periferici, quindi bisogna trovare la webcam e il microfono tra i tanti componenti presenti.
-
Per la webcam, sarà presente sia nella categoria Camera che nella categoria Image Acquisition Devices. Scorrere l'elenco e cliccare con il tasto destro del mouse sulla fotocamera. Si ha quindi la scelta di disattivare o disinstallare il dispositivo. Vi consigliamo di disattivarlo semplicemente in modo da poterlo riattivare facilmente ogni volta che ne avete bisogno senza dover reinstallare i driver.

-
Per quanto riguarda il microfono, è presente nella categoria Ingressi e uscite audio. La procedura è quindi la stessa della telecamera, cliccare con il tasto destro del mouse e poi Disattivare o Disinstallare e si consiglia comunque di disattivare solo la telecamera. Per riattivare questi dispositivi, fare semplicemente la stessa cosa di nuovo e cliccare su Riattivare invece di Disattivare.

Ora avete una webcam e un microfono che sono inutilizzabili, quindi le applicazioni che vogliono usarli non potranno farci nulla.
-