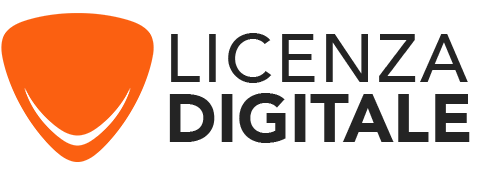20 Suggerimenti Word per i principianti

1. Scorciatoie da tastiera in Microsoft Word
2. Rettificare un testo in Word
3. Incorniciare un testo o un paragrafo
4. Applicare un tema Word al tuo documento
5. Standardizzare la rettifica di un documento Word con gli stili
6. Aggiungere una copertina e salvare un modello
7. Inserire una tabella e utilizzare un layout predefinito
9.Creare un diagramma, un organigramma, una piramide, un ciclo...
10. Creare un grafico: curve, istogramma, barre...
11. Inserire un numero di pagina
12. Cancellare il numero di pagina dalla prima pagina
13. WordArt: inserire testo in rilievo con effetti, ombre, ecc.
14. Inserire la data e l'ora in un documento Word
15. Inserire un simbolo o un carattere speciale in Word
16. Regolare i margini e modificare l'orientamento ritratto/paesaggio
17. Aggiungere un colore di sfondo a un documento Word
18. Cambiare l'allineamento di un'immagine in testo
19. Imitare un articolo di stampa utilizzando le colonne
20. Inserire una nota a piè di pagina o aggiungere una nota finale
21. Aggiungere un indice / indice in Word
22. Cambia il tipo di visualizzazione: pagina, schermo intero, mappa, bozza…
Per creare documenti e scrivere testi, Microsoft Word è uno dei pacchetti software indispensabili. In un contesto professionale o personale, .doc e .docx sono quasi diventati lo standard. Infatti, Word mette a vostra disposizione numerose funzionalità che facilitano il vostro lavoro e la vostra stesura dei documenti. Per questo vi suggeriamo qualche consigli per sfruttare tutte le opzioni incluse in questo software.
1.Scorciatoie da tastiera in Microsoft WordCome molti programmi software, Microsoft Word offre scorciatoie da tastiera per migliorare la produttività. Ecco le 15 scorciatoie principali da conoscere:
CTRL+S:Salvare il documento
F2:salva con nome…
CTRL+O:aprire un documento
CTRL+N:creare un nuovo documento
CTRL+F: ricerca di testo nel documento. Anche F5 funziona.
CTRL+Z annullare un'azione, tornare indietro
CTRL+Y:ripristinare o ripetere un'azione
CTRL+P:stampa il documento. Anche CTRL+F2 funziona.
CTRL+G: mettere il testo in grassetto. CTRL+I per il corsivo e CTRL+U per la sottolineatura.
CTRL+MAIUSC+V: incolla solo testo. CTRL+V per usare l'incolla di default.
CTRL+F4: chiudere la finestra. Funzionano anche CTRL+W e ALT+F4.
Alt-Stamp: Permette di fare uno screenshot della sola finestra attiva.
TAB:per passare alla cella successiva in un tabella. MAIUSC+TAB per tornare indietro.
CTRL+freccia laterale: Sposta il cursore, parola per parola.
SHIFT+ freccia laterale: consente di selezionare il testo.
Le ultime due scorciatoie possono essere combinate. Ad esempio, CTRL+SHIFT+Freccia laterale può essere utilizzato per selezionare rapidamente il testo. CTRL+BACKSPACE permette di cancellare un'intera parola, ecc. La maggior parte delle scorciatoie in questo elenco sono disponibili per tutti i software della suite Microsoft Office e per molti programmi Windows. Potete anche utilizzare il tasto ALT: appariranno quindi delle lettere che vi permetteranno di accedere a varie sezioni del software. Ad esempio, premendo il tasto ALT e poi il tasto 1 è possibile salvare il documento.
2.Rettificare un testo in WordPer rettificare un testo in Word, è necessario utilizzare la scheda Home sul nastro. Il nastro è il nome dato alla barra orizzontale nella parte superiore del software. Raggruppa tutte le possibilità offerte da Microsoft Word e assume la forma di un banner. Sono disponibili varie schede: File, Home, Insert, Layout... Queste schede sono poi tagliate in sezioni: clipboard, font, paragrafo... La sezione Font della scheda Home del nastro permette di modificare l'aspetto del testo: font, dimensione del testo, grassetto, sottolineato, corsivo, barrato, apice, pedice, colore del font, effetto testo, colore di evidenziazione... È anche possibile cancellare la rettifica con l'icona della gomma, situata in alto a destra della sezione.

Per riprodurre la rettifica, selezionate prima il testo di partenza . Quindi cliccate sul pulsante Riproduci la rettifica nella sezione Appunti (scheda Home) e selezionate il testo che volete formattare.
3.Incorniciare un testo o un paragrafoIn alcuni casi, può essere utile incorniciare un paragrafo. Per farlo, è sufficiente selezionare il pezzo scelto, prima di cliccare su questa icona nella sezione Paragrafo del nastro Home. Poi cliccate su aggiungere un bordo inferiore, superiore o laterale o incorniciare interamente un testo. Per andare oltre, è possibile fare clic su Border e Frame per personalizzare lo sfondo e i confini.

Prima di applicare gli stili al testo, è possibile scegliere un tema predefinito. Utilizzare il pulsante dedicato situato sul lato sinistro della scheda Layout. Sono disponibili diversi temi, è anche possibile cambiare colori, font ed effetti. Se lo si desidera, è possibile salvare il layout corrente per inserirlo facilmente in un altro documento.

Gli stili, in Microsoft Word, sono molto importanti. Sono accessibili tramite la scheda Home e consentono di organizzare un documento. È quindi possibile applicare lo stile "Titolo" al titolo del documento, lo stile "Titolo 1" ai titoli di primo livello e così via. Questa funzione organizza il tuo documento, ne standardizza la rettifica e permette al software di dare priorità al tuo contenuto per il riepilogo. ti consigliamo di utilizzare gli stili non appena create il vostro documento.

In Microsoft Word, è possibile aggiungere una pagina di copertina per illustrare il documento. Basta cliccare sul nastro Insert. È logicamente posizionato prima delle altre pagine del tuo file. Sono disponibili molti modelli. È anche possibile creare la propria pagina e salvarla. In questo modo, puoi aggiungere la stessa copertina sui documenti futuri !

Se Word non sostituirà mai Excel, è possibile inserire una tabella all'interno di un documento Word. Basta cliccare sul pulsante Tabella e scegliere il numero di righe e colonne. Potete anche inserire una tabella Excel all'interno di un documento Word e scegliere uno stile predefinito per la vostra tabella: con sottotitoli, calendario, liste tabulari, matrici o tabelle doppie. Se lo si desidera, è possibile salvare uno stile, proprio come per la copertina.

Grazie a Word puoi personalizzare completamente il layout del tua tabella . La funzionalità è stata notevolmente migliorata rispetto alle prime versioni del software. Una volta inserito, selezionare la tabella. Una nuova parte apparirà sul nastro: Table Tools. Quindi utilizzare le schede Creazione e Layout per formare la tabella. Puoi anche cliccare con il tasto destro del mouse sulla tua tabella, poi Border e Raster, per personalizzare ulteriormente il layout della tua tabella.

Microsoft Word consente di integrare molti diagrammi. Questa è la funzione SmartArt, disponibile sulla scheda Nastro, inserisci. È possibile personalizzare i colori, i testi, la forma... Sono disponibili molti modelli: lista, processo, ciclo, gerarchia, relazione, matrice, piramide, immagine... Un buon modo per illustrare i tuoi documenti.

Ricordate, Word non è destinato a sostituire Excel. Ma è comunque possibile creare grafici basati su dati numerici, e questo è utile in molte situazioni. Basta cliccare sul pulsante Graph a destra del pulsante SmartArt. Sono disponibili molti tipi di grafici: istogramma, curve, settori, barre, aree, scatterplot, stock, area, area, anello, bolle e radar. È possibile scegliere il tipo di grafico che si desidera utilizzare per impostazione predefinita e gestire diversi modelli per personalizzare la rappresentazione.

L'inserimento dei numeri di pagina è ampiamente utilizzato. Ma non è la funzione più accessibile su Microsoft Word, soprattutto dopo l'arrivo del nastro nel 2007. Nelle versioni più recenti del software, è necessario selezionare la scheda Inserisci nastro, quindi il numero di pagina. È possibile aggiungere un numero di pagina in basso, in alto o ai margini della pagina. Sono disponibili diversi formati e si può anche aggiungere il numero di capitolo.

Spesso è una buona idea numerare le pagine, tranne la prima pagina. Questo è possibile in Microsoft Word. Inserire prima i numeri di pagina. Poi fare doppio clic sulla numerazione della prima pagina. Le opzioni appariranno poi nel nastro: Strumenti di intestazione e piè di pagina. Spuntate la casella per una prima pagina diversa, e il gioco è fatto!

A destra della scheda Inserisci nastro, clicca su WordArt e scegli il tuo modello. Fortunatamente, questi sono stati ampiamente rivisti da quando l'effetto WordArt è stato introdotto nel pacchetto Office!

È possibile inserire la data e/o l'ora in un documento Word. Questa funzione è utile se si stampa il documento, poiché può essere aggiornato in tempo reale. Nel Nastro, nella scheda Inserisci, selezionare Data e ora. Si apre una finestra; sono disponibili molti formati, i dati corrispondono al giorno e all'ora indicati sul vostro computer.
15. Inserire un simbolo o un carattere speciale in WordLe maiuscole "D", "œ", "C", "cediglia" . Questi simboli non sono presenti sulla tastiera di un computer. Tuttavia, ricordate che in francese gli accenti hanno pieno valore ortografico. Per inserire un simbolo o un carattere speciale, a destra della scheda Ribbon Insert è presente un pulsante dedicato. I simboli Copyright ©, non è uguale a ≠, sono disponibili anche le frecce → e ←.

Per impostazione predefinita, i margini di un documento Word sono di 2,5 centimetri. È possibile rendere questi margini più stretti o più ampi utilizzando la scheda Layout sul nastro. Se state modificando un libro, potete anche scegliere la posizione della rilegatura. È possibile modificare l'orientamento del documento Word (verticale o orizzontale), cambiare il tipo di carta della stampante e modificare l'allineamento verticale. Una funzione utile per centrare il testo al centro di una pagina.
17. Aggiungere un colore di sfondo a un documento WordIl bianco ti dà fastidio? Per aggiungere un colore di sfondo ad un documento Word, è sufficiente utilizzare il pulsante dedicato, disponibile tramite la scheda Layout. Molti colori sono disponibili di default, si può anche scegliere il colore esatto della propria scelta. Sono disponibili anche modelli e texture, ed è possibile aggiungere un bordo alla pagina per andare oltre. Basta portare alcune cartucce d'inchiostro se si prevede di stampare il documento!
18. Cambiare l'allineamento di un'immagine in testoSu Microsoft Word, è molto facile inserire un'immagine. Tuttavia, il comportamento desiderato delle immagini non è sempre lo stesso. A volte si vuole che l'immagine sia sopra il testo. A volte si desidera che l'immagine sia allineata con il testo, o dietro il testo. Queste opzioni sono facilmente configurabili: selezionare l'immagine, apparirà una scheda Formato. Usare i tasti Posizione e Ritorno alla linea automaticamente per modificare l'allineamento dell'immagine.

Microsoft Word consente di scrivere su più colonne. In questo modo, il tuo documento avrà l'aspetto di un articolo di giornale. Per fare questo, è sufficiente utilizzare il pulsante Colonne nella scheda Layout. Sono possibili diverse configurazioni: 2 colonne, 3 colonne, 4 colonne... È anche possibile creare colonne di dimensioni diverse, per andare oltre.

In alcuni casi, spiegare un concetto o fare riferimento a un'opera non è facile da inserire nel testo. È possibile inserirle tramite un pulsante dedicato nella scheda Referenze del nastro. Molto utile!

Una volta che il documento è organizzato con gli stili, è possibile aggiungere un riassunto. Utilizzare il pulsante Indice nella scheda Riferimenti. I modelli sono disponibili, ma non esitate a cliccare su Inserisci indice. Ci sono molte possibilità di personalizzazione, dallo stile del testo ai caratteri di continuazione e ai livelli da visualizzare. Poi, dovrete aggiornare la tabella a mano, cliccando sul pulsante dedicato o cliccando con il tasto destro del mouse sull'indice.

Su Microsoft Word sono disponibili diversi tipi di display:
- Pagina: per visualizzare le pagine del documento, una dopo l'altra
- Lettura a schermo intero: consigliato per la lettura di un documento Word senza modificarlo.
- Piano: capire meglio la costruzione di un documento visualizzando la sua gerarchia
- Bozza:scrivere il testo senza modificarlo